Working with Versioning Histories
| When working with a long-running development project, managing long versioning histories and multiple branches can get very tricky. You often have to roll back changes that introduce bugs or have to merge a specific set of changes from one branch to another. The IDE's Search History window gives you a powerful tool for viewing and searching through branches and past revisions of your files. Viewing the History of a FileTo view the full history for a file, right-click the file's node and choose CVS | Search History. The Search History window, shown in Figure 4-7, displays all of the file's revisions. You can click the Diff button to view diffs of the various revisions. Select any one revision to diff it against the copy in your working directory. Select any two revisions to see the differences between the two revisions. Figure 4-7. Search History window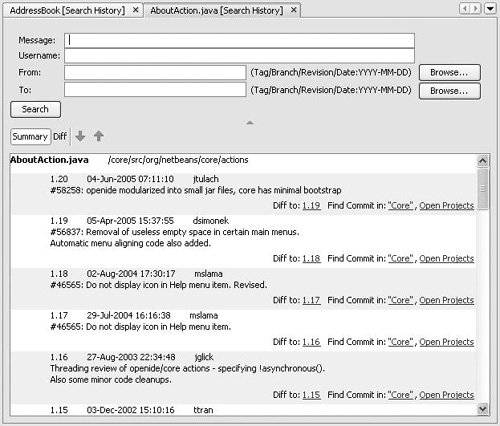 Searching for a CommitWhen you need to roll back a change or create a patch from a commit, it is necessary to find all the files that were included in the commit. Doing this is fairly difficult from the command line, since regular CVS has no way to search for a particular commit message. The Search History window makes the process of finding an entire commit painless. To find all the files that were included in a commit:
Reversing Changes in a FileIf you have made changes to a file that you would you like to reverse, you can easily do so:
To revert local modifications, right-click the file and choose CVS | Revert Modifications. To revert changes that have already been committed to the repository:
|
EAN: N/A
Pages: 279