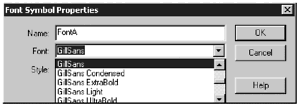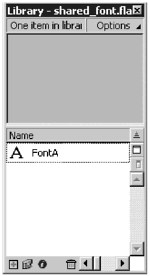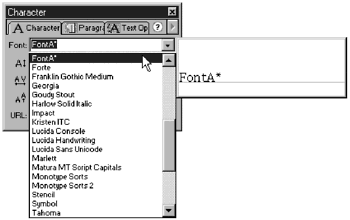Creating and Using Font Symbols
| Using fonts can add a lot to the size of a Flash movie. Before Flash 5, if you used the same font in multiple movies, that font information was included in each and every movie you created. That's a lot of redundant download time. Now Flash enables you to place fonts in a Shared Library for reuse. Information about the font doesn't get embedded in each Flash file. These fonts, called Font Symbols, can be used in multiple movies, but need only be downloaded once. "That's great," you say. "I can finally format all my input and dynamic text to look just like I want without embedding the fonts." Not so fast. As of this writing, there's an issue with the current Flash player. It doesn't enable you to use Font Symbols for dynamic text or input text. Sorry. Don't worry, though; Macromedia is well aware of this issue and is working on it. In the meantime, you can use Font Symbols for static text. That's still a file size saver. Note One of the great things about Macromedia is that they are very responsive to their users, and they do their best to keep us informed about what's happening with Flash. If you're having any problems with a Flash feature, visit the Macromedia Flash Support Center at http://www.macromedia.com/support/flash. You can search the TechNotes there for more information. Exercise 6.5 Creating a Font Symbol Before you can share a Font Symbol, you have to create it.
Now that you have your Font Symbol set up in a Shared Library, it's easy to use it in your files. Exercise 6.6 Using a Shared Font Now that you've created a shared font, using it is easy.
If you want to prove to yourself that you're saving file size by using a Font Symbol in a Shared Library, all you have to do is create another file using the exact same font and text but without using a Font Symbol and Shared Library. Make sure the Bandwidth Profiler is on and test away. You will see a reduction in file size for the file using the shared font. |
EAN: 2147483647
Pages: 257