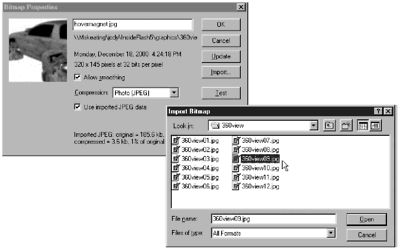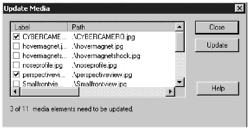Swapping and Updating Library Items
| Another helpful feature of the Library is the Ability to swap elements or update bitmap files. As an example, say the graphic artist on your project isn't done with a particular piece of artwork that you need. Instead of waiting for a final image, you can start your work from a comp/ dummy version of the image. If you can get either the dimensions or the current version of the image, you can work with that until the final image is ready. Swapping out one image for another is a fairly straightforward process:
Here's a slightly different scenario. What if you made some changes in one of your imported bitmap files and now you want those changes to be reflected in your movie? You don't need to reimport the artwork. You just need to use the Update feature in the Library:
If you're really organized and you keep all your bitmap files in one folder, you can quickly tell which images' original files have been updated. To do so, shift-click to select all the images. Then, right- or Control-click and select Update. In the image list, any image that has a more recent version will have a check mark next to it, as illustrated in Figure 6.4. Figure 6.4. You can select a series of bitmap images and check to see if any of them have been updated by right-clicking or Control-clicking, and then selecting Update. If you don't want to update all the checked images, deselect the ones you don't want to update. To update all selected images at once, click Update. A message appears at the bottom of the Update Media window, telling you how many elements were updated. Close the dialog box and you're ready to get back to work. Notice that the elements in the Library and all instances on the Stage have been updated. Now that you know some of the tricks for working with the internal Library, it's time to take a look at using Shared Libraries. |
EAN: 2147483647
Pages: 257