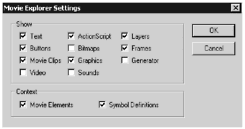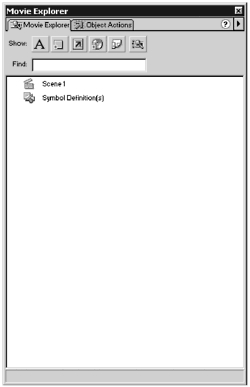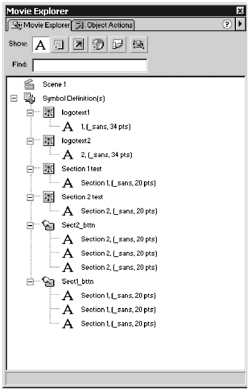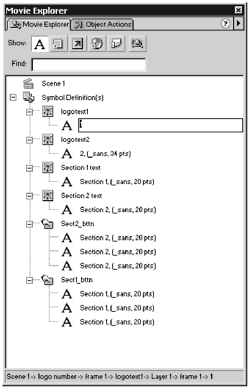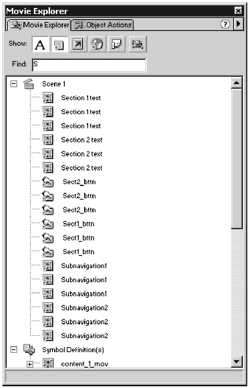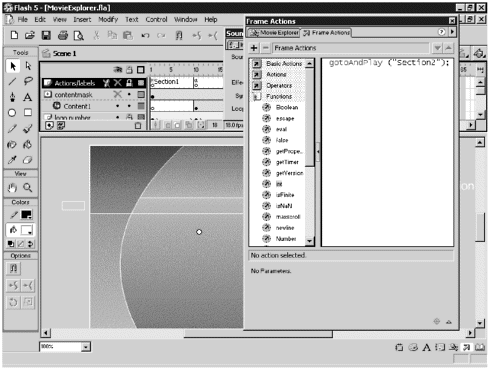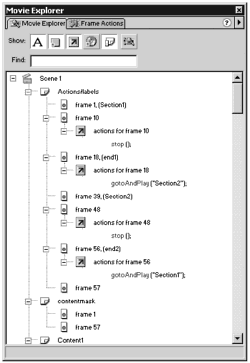| As mentioned, you can use the Movie Explorer to display any element that appears in your Flash movie. In addition to using the standard filters, you have the option of using a custom filter. The Customize Which Items to Show button opens the Movie Explorer Settings dialog box. (See Figure 3.2.) Figure 3.2. The Movie Explorer Settings dialog box enables you to specify the types of elements for which you are looking. 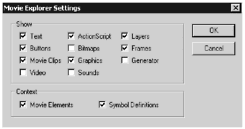 Any item checked in the Show section of the Movie Explorer Settings dialog box is shown in the Display list. This list is where you can pick and choose specific items, rather than relying on the preset filters. You can choose to view Movie Elements, Symbol Definitions, or both. Movie Elements include scenes, layers , and frames . Symbol Definitions display all the symbols in a movie. To get used to how all the filters work together, you need to practice using the Movie Explorer. Exercise 3.1 Using the Show Text Filter In this exercise, you'll open a moderately complex file and take a look at how you can use the Movie Explorer to find specific elements of the movie. -
Open MovieExplorer.fla in the Chapter_03/Assets folder. -
Test the movie so that you can see the different interactions. Don't be afraid; click on all the buttons ! You build this file when you learn about transition styles in Chapter 8, "Making the Transition." -
Open the Movie Explorer (Window > Movie Explorer), and click any Filter button that is currently selected to deselect it. Unselected buttons appear to be raised, and selected buttons appear to be depressed. Your Movie Explorer Display list should look like Figure 3.3 Figure 3.3. The Movie Explorer Display list with all the Filter buttons unselected. 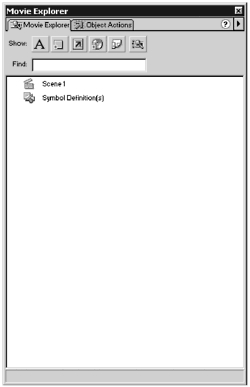 -
Click the Show Text button (the first button). Because you are showing only text, and not frames or layers, the only Movie Element to display is Scene 1. Everything else you see is a symbol definition. -
Four movie clips and two buttons contain text elements. Click the + next to each symbol to expand that branch and see the text it contains. Figure 3.4 shows the Display list with the branches expanded. Figure 3.4. The Display list with the branches expanded. Every time you see a + next to a branch, you can expand that branch to get more information. To collapse a branch, click the . 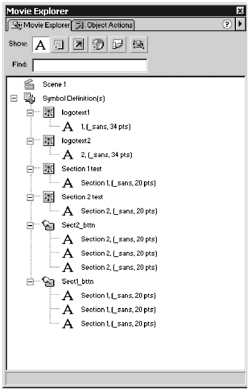 Note Whenever you see a + in the Display list, you can expand the branch and get more information. Click the + to expand a branch. Click the to collapse a branch. -
Double-click the Text symbol (the A) under the logotext1 movie clip. Two things happen. Your Flash movie opens up the text you've selected in Symbol Editing mode, and the text becomes editable inside the Movie Explorer. Tip Editing text without leaving the Movie Explorer is an extraordinarily useful feature in Flash 5. Not only can you edit the body of the text, but you also can make changes in the Character panel (font size , font color , and so on) and watch the changes happen on the Stage in real time. (See Figure 3.5.) Figure 3.5. You can edit text in the movie directly from the Movie Explorer. 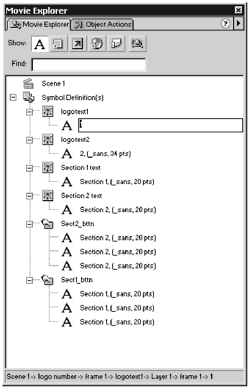 -
Change the 1 in the editable field in the Movie Explorer to 3 and press Return or Enter on the keyboard. The 1 in the Movie Explorer and on the Stage changes to a 3. You can edit text in your movie directly from the Movie Explorer. Tip Is editing text through the Movie Explorer not working for you? Make sure that the layer the text is on isn't locked. You probably locked that layer for a reason. Flash is just protecting you from yourself. Unlock the layer and you're good to go.
Using the Movie Explorer also simplifies finding a particular instance of a symbol on the Stage. Exercise 3.2 Using the Show Buttons, Movie Clips and Graphics Filter In this exercise, you learn how to quickly locate and edit any symbol in your movie. -
Select the second filter by clicking the Show Buttons, Movie Clips and Graphics button. -
You suddenly have a lot more information about the movie available to you. Double-click any symbol. You either open the symbol in Symbol Editing mode or advance to the proper frame and layer on the main timeline. -
Refine your filter by typing an S in the Find text box. Now you should see only movie elements and symbol definitions that start with an S. Notice that this includes any text or font name beginning with an S. (See Figure 3.6.) Figure 3.6. You can use the Find text box to refine your selected filter. 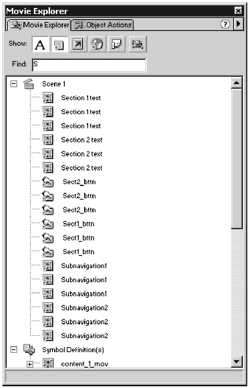 -
Delete the S from the Find text box to see the rest of your symbols. In the next exercise, you see how easy it is to find and edit ActionScript using the Movie Explorer. Exercise 3.3 Using the Show ActionScript Filter Because ActionScript is not immediately obvious in a file, it used to be a royal pain to track down individual bits of script. Fortunately, the Movie Explorer takes the sting out of locating every instance of ActionScript in a file. -
Select the third filter by clicking the Show ActionScripts button. This is not an ActionScript heavy file, but you'll see a few examples at the top of the Display list. -
Double-click the second Actionactions for frame 18. The ActionScript for frame 18 (gotoAndPlay("Section2")) opens and is editable in the Actions panel. (See Figure 3.7.) Figure 3.7. Double-clicking an Action in the Movie Explorer opens the ActionScript in the Actions panel. 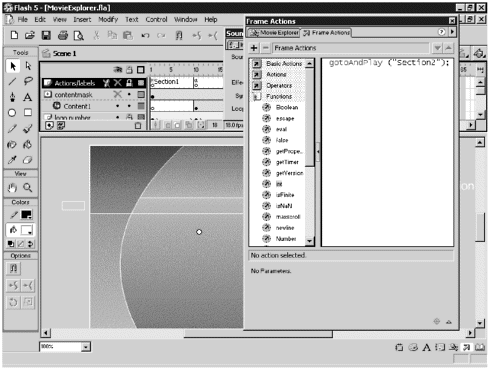 Tip Be really careful here. When you double-click an action, Flash opens the Actions panel and highlights the object to which the actions are attached. If you press the Delete key, you delete not only your actions, but your object as well! -
Click the Movie Explorer tab to return to the Movie Explorer. The fourth filter displays Videos, Sounds, and Bitmaps, none of which are present in this file, so you won't see any additional information if you select this filter. You can turn on the Show Frames and Layers filter in the same way you did the previous filters. This time, you click the fifth filter to see every layer, keyframe, and symbol on each layer. (See Figure 3.8.) Figure 3.8. With the Show Frames and Layers filter selected, you can see each layer of your movie and the keyframes, symbols, and actions on that layer. 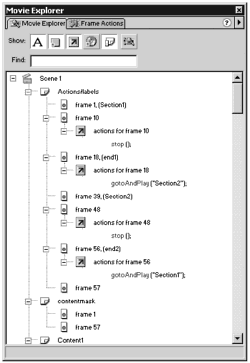 The filters and Find text box are not the only tools you can use in the Movie Explorer. There are more tools available to you on the Movie Explorer Options menu. |