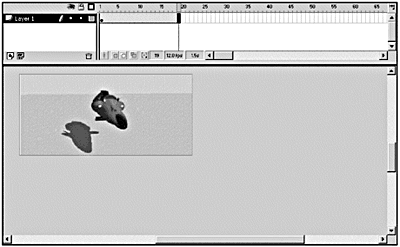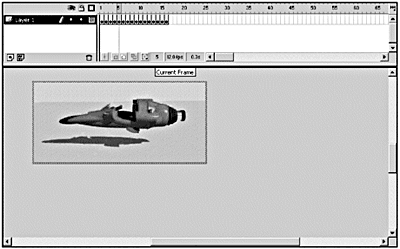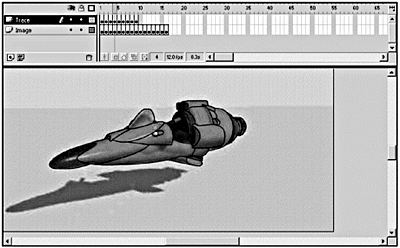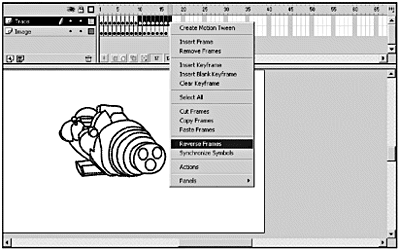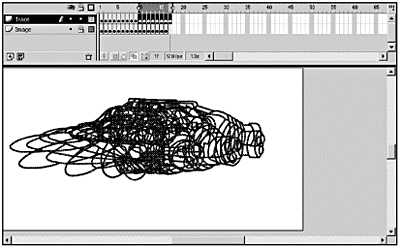| Although Flash doesn't have the capability to stream video, it is possible to have video graphics and even entire video sequences in a Flash animation. By importing a QuickTime movie into Flash, you can break the video down into frame-by-frame components . Although this might significantly increase file size and be processor intensive , thoughtful use of this capability can be extremely effective. Give it a try. Exercise 11.9 Working with Video in Flash The movie you'll be importing into Flash in this exercise is a QuickTime movie of a futuristic hover craft. Flash doesn't support the playback of QuickTime movies, so you have to use a little trickery to incorporate this movie into your Flash movie. -
Create a new movie. -
Import the QuickTime movie speeder.mov from the Chapter_11/Assets folder. Note If you find that you can't import speeder.mov (we've had more than our share of trouble importing QuickTime movies), read through the rest of this exercise and pick up with Step 8. Use the JPEG sequence in the Chapter_11/Assets folder. -
Use your Movie Properties (Modify > Movie) to resize your Flash movie to fit the size of the imported QuickTime movie (Width: 322 pixels; Height: 151 pixels). Center the movie on the Stage. Tip You can quickly get to the Movie Properties dialog box by double-clicking the Frame Rate indicator under the timeline. -
Flash imports the movie onto a single frame. Expand the timeline (F5) until you can see all the frames of the movie. (See Figure 11.14.) Figure 11.14. When you import a QuickTime movie into Flash, resize the Flash movie so that it matches the size of the imported QuickTime movie. This way, you'll be exporting only the necessary information. 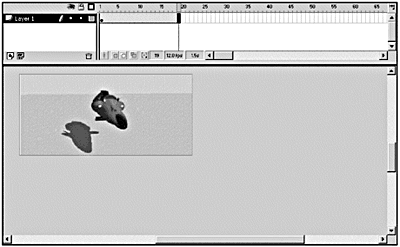 You might think your job here is done. It's not. If you try to publish your movie, it will be blank. Flash doesn't support the playback of QuickTime movies. Keep going. -
Create a new folder on your hard drive called JPEG Sequence (Windows) or PICT Sequence (Macintosh). -
Export your movie as a series of JPEGs or PICTs by choosing File > Export Movie. For type, select JPEG or PICT Sequence. Name the file Speeder and save it to the JPEG/PICT Sequence folder. (Macintosh users should export the movie as a series of PICT files.) -
Accept the default settings in the JPEG/PICT Export dialog box. Now that the QuickTime movie has been converted to a sequence of images, you can bring it back into Flash. -
Create a new movie. Choose File > Import and browse to the JPEG/PICT Sequence folder. Choose the first image in the sequence. -
Flash pops up a message: "This file appears to be part of a sequence of images. Do you want to import all of the images in the sequence?" Click Yes. You now have a 16-frame sequence. All the images now are on their own keyframes in one layer. (See Figure 11.15.) Figure 11.15. After you've imported the JPEG/PICT sequence into Flash, each image of the sequence is on its own keyframe. 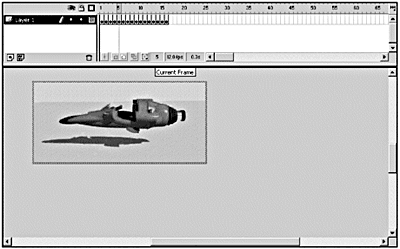 -
Save your file as speeder.fla and test your movie. You now have a sequence of imported bitmaps/PICTs that can be played back as a psuedo video sequence. Unfortunately, this can lead to very large file sizes. There are a couple of ways you can get around this. You can use Flash's Trace Bitmap command (Modify > Trace Bitmap) and convert each image to a vector graphic. By eliminating the gray background after you convert the images to vectors, you would keep the file size down. If you need more information about using this feature, refer back to Chapter 5, "Importing, Using, and Optimizing Graphics." If you want to leave the hover craft in bitmap mode, you can break apart the bitmap and use the Magic Wand tool on the Drawing toolbar to remove the portions you don't need. Yet another option would be to convert the video sequence into vector format by tracing key portions of the video frames. You should note that you don't actually need to import the JPEG sequence to do this. You could work just with the original imported QuickTime movie in the same way. However, because you already have this file created, you might as well use it. Video to Vector: Tracing Sequential 3-D Objects There are a couple of ways that you can convert a bitmap sequence into a vector sequence. You could use the Trace Bitmap feature (see Chapter 5) inside Flash. You also could use Macromedia's FreeHand or a third-party conversion program, such as Adobe's Streamline. Another option, which can create interesting effects, is to trace the outlines of the object by hand. For the next exercise, you use the file you just created. The file currently consists of a multiframe animation that portrays a futuristic hover cycle rotating in 3-D in a clockwise direction. Exercise 11.10 Tracing Over Imported Frames To create a more compact vector file, you can use the file you created in the previous lesson and trace the relevant parts of the bitmap. The best part of this is that you have to trace only half the sequence. After that, you just copy and reverse your frames. -
Open speeder.fla and rename layer 1 as Image. -
Add a new layer and name it Trace. -
Save your file as traced.fla. -
In traced.fla, lock the Bitmap layer. Zoom in on the speeder to make it easier to trace. -
You want to trace only the key elements of the outline. Select the Pencil tool and open the Stroke panel. Change the following settings: Stroke Type: Solid Stroke Height: 0.75 Stroke Color : Black You're on your own now. If you need ideas for which part of the image to trace, open trace_help.fla in the Chapter_11/Assets folder. (See Figure 11.16.) Figure 11.16. You need to trace only the key elements for each image. You can fill in the details later. 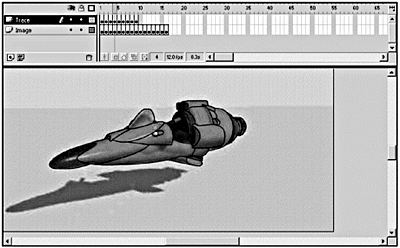 -
Trace frames 1 through 9. -
After you have all nine frames traced, copy frames 1 through 8 and paste them into frames 10 through 18. You need to copy only frames 1 through 8 because you don't need to repeat the end-on view of the hover craft in frame 9. -
Select frames 10 through 17 and right-click (Windows) or Control-click (Macintosh) on the selected frames and choose Reverse Frames from the pop-up menu. (See Figure 11.17.) Figure 11.17. You can quickly reverse a sequence of frames by right-clicking (Control-clicking) a selected sequence and choosing Reverse Frames from the pop-up menu. 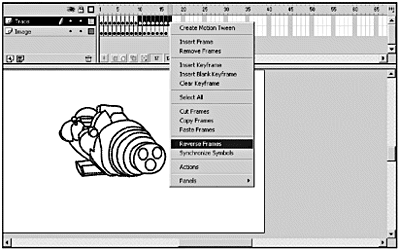 You still have one more task to accomplish. You need to flip the images horizontally in frames 1017. Fortunately, you can do that in a couple easy steps. -
Click the Edit Multiple Frames icon under the timeline. Drag the left marker over the timeline to frame 10 and drag the right marker to frame 17. -
Drag a marquee around everything currently displayed on the Stage and choose Modify > Transform > Flip Horizontal from the main menu. (See Figure 11.18.) Figure 11.18. You can use the Edit Multiple Frames option to quickly select everything in frames 1017 and apply a transformation. 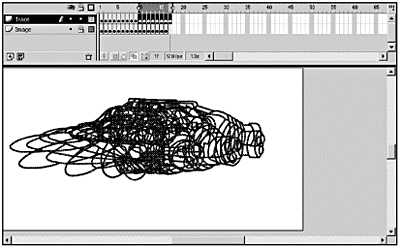 -
Turn off Edit Multiple Frames (click it again). Hide the Image layer and drag the playhead through the timeline. You should have a nice, smooth vector animation of the speeder. You now can edit it at will. -
After you are happy with the sequence, delete the Image layer. -
Save your file and test your movie. Your total movie size should come in at about 16KB. Of course, when you go back and start adding color and details, the size goes up. However, it does show you that you can mimic 3-D video in Flash. |