Section 6.2. STARTUP AND SHUTDOWN
6.2. STARTUP AND SHUTDOWN6.2.1. Windows Won't StartTHE ANNOYANCE: I turned on my computer this morning, and all I got was a black screen and the rather unhelpful message "Operating system not found" in little white letters. Is my PC trying to tell me that my hard disk has crashed? THE FIX: When you turn on your PC, the first thing it does after completing its Power On Self Test (POST) is to scan your hard disk for something called a master boot record (MBR), a pointer to a program on your hard disk that tells your PC which partition contains your operating system. This error message means that your PC can't find Windows XP's boot information, because the MBR is corrupt, the entry for Windows in the MBR is absent or corrupt, or any of a half-dozen other reasons. But don't panicthe solution is often a simple one. First, eject any disks from your PC's floppy and CD drives, and then reboot. Some computers check these drives for boot information before moving on to your hard disk, and display the above error message if no boot records are detected. If that doesn't help, determine whether your PC is detecting your hard disk at all. During the self-test, your PC displays a bunch of information about your system, including details about the processor, memory, and hard disks. (Many new PCs display a large logo while this is happening, but you can usually hide the logo and display this information by pressing the Esc key.) If the screen blows by too quickly, or you don't see any hard disk information, enter your system BIOS setup screen, as described in "Boot with the Windows CD," and peruse the information there. If your hard disktypically identified by manufacturer and model numberis not listed, your PC is not detecting it. There are about 50 things that can cause this problem, but it's often nothing more than a bad data cable. Crack open your PC's case, and make sure the IDE, SATA, or SCSI cable connecting your hard disk to the motherboard is firmly attached at both ends. If the problem persists, replace the cable with a brand new one. You could also unplug every drive other than your hard disk (e.g., CD and DVD drives, Zip and tape drives, etc.) to see if one of them is causing the problem. If your PC is detecting your hard disk but Windows still won't load, fire up the Windows Recovery Console (WRC) and attempt repairs there. To get into the WRC, insert your Windows XP CD in your CD drive and turn on your computer (see "Boot with the Windows CD" if this doesn't work). After Setup loads all of its drivers, press the R key to start the Windows Recovery Console. When the WRC starts, you'll see a screen titled "Windows NT™ Boot Console Command Interpreter." If you're asked "Which Windows installation would you like to logon to," type the number next to your Windows XP folder (usually 1…c:\Windows), and then type your administrator password (see Chapter 5). Once you've logged in, the WRC looks and feels a lot like the Windows Command Prompt (a.k.a. DOS), but it supports only a handful of DOS commands. At the prompt, type dir and press Enter to display a listing of the files and folders in the root folder of your hard disk (usually c:\). If you see a bunch of garbage characters or you get a strange error, stop immediately and take your hard disk to a data recovery expert. Otherwise, if the listing looks normal (i.e., you see the WINDOWS and Program Files folders), type fixmbr and press Enter. Then type fixboot and press Enter. When the two commands finish, press Ctrl-Alt-Del to restart your computer and see if Windows loads properly. If Windows still won't boot, your hard disk needs more help than I can provide in these pages. If your drive contains any valuable data, try a recovery utility such as SpinRite ($89.00, http://www.grc.com) or, if you don't want to risk doing more damage, take it to a data recovery expert and hope for the best. Warning: Checking your hard disk for signs of corruption is a crucial step. If you continue and attempt repairs on a corrupt drive, you may irreparably damage data that otherwise might be recoverable. Windows Setup actually provides another, easier- to-use feature (an alternative to the WRC) entitled "Repair an existing installation," but it's a poor choice because it doesn't let you check for corruption before effecting repairs. 6.2.2. Desktop Never AppearsTHE ANNOYANCE: Windows just won't finish loading. I stare at the Windows logo for what seems like an eternity, and then the pulsating progress bar stops pulsating. That's it; Windows never loads. What's going on? THE FIX: When Windows boots, it loads all of its drivers, initializes its network connections, and loads its high-level components (Explorer, fonts, etc.) into memory. These things are loaded in order; if one task cannot completebecause of a corrupted file or network error, for instancethe next task cannot begin and the boot process stalls. Note: If you're running off a battery, plug your laptop into its charger and wait for about 20 minutes for the battery to accumulate sufficient charge to start Windows. If the problem started happening as soon as you added a new hardware device, check the device manufacturer's web site for a driver or BIOS update. Otherwise, first unplug your network cable and try again. If Windows loads, there's something wrong with your network connection, Internet connection, router, or whatever else is on the other end of that cable. Still stuck? Unplug all the USB and FireWire devices connected to your PC. If Windows loads, reconnect them one by one, restarting Windows after each reconnection, until you find the culprit that hangs the system. Really stuck? Start disconnecting any non-USB peripherals (e.g., keyboard, mouse, parallel printer) attached to your PC and, if necessary/applicable, PCI or PCMCIA cards and any other nonessential devices inside your PC. If the above steps don't work, there may be a problem with your hard diskbut if you're getting as far as the Windows logo, it's probably not too serious. To investigate, restart your computer, and just after the beep but before the Windows logo appears, press the F8 key. From the Windows Advanced Options Menu, use the arrow keys to highlight Safe Mode, and press Enter. Safe Mode allows Windows to load without network support, hardware drivers, some services, and a handful of other components that can sometimes cause this problem. If Safe Mode works, open Windows Explorer, right-click your hard disk (e.g., drive c:), select Properties, and choose the Tools tab. In the "Error-checking" section, click the Check Now button. Check the boxes next to both options in the "Check disk" section and click the Start button, and ScanDisk will open and check your drive for errors. When it's finished, restart Windows normally. 6.2.3. Un-Hobble the Windows Recovery ConsoleTHE ANNOYANCE: There's a virus-infected file on my hard disk that I can't delete, so I'm trying to use the Windows Recovery Console to excise it. But the WRC apparently will only let me delete files in the root directory and in c:\Windows. What gives? THE FIX: The WRC does more than repair master boot records (see "Windows Won't Start"); it provides access to the files on your hard disk when Windows isn't running, allowing you to copy, delete, or rename them as you see fit. However, it won't let you do this until you release a restriction that's in place by default. Note: There are some other settings you can change in the WRC. To use wildcards (* and ?) when typing commands, type:and press Enter. To access files on floppies and CDs, type:and press Enter. Return to Windows, go to Start Next, return to the WRC and type: Make sure to include the spaces before and after the equals sign, and press Enter. Thereafter, you can delete any file in any folder. Although the change you made in the Local Security Settings is permanent, you'll have to issue the above set command once each time you use the WRC. You may have noticed a Catch-22 of sorts in this fix. If Windows won't boot and you're using the WRC to effect repairs, you won't be able to release the Local Security Settings restriction. In this case, you'll either have to live without the ability to delete files in other folders, or install a second copy of Windows XP on another partition (see "Set Up a Dual-Boot System") and delete the file from there. THE ANNOYANCE: When I try to shut down Windows, it hangs at the "Saving Settings" screen. Why can't Windows even handle a simple shutdown? THE FIX: Every time you shut down your PC, Windows attempts to close all running applications, stop all active services, and unload all drivers in memory. If just one of these components stops responding, Windows will wait until it can be closed successfully. As you can probably guess, all it takes is one crashed program or one stubborn driver to prevent Windows from shutting down. The most common culprit is a power management bug found in many PCs. If you ever put your PC to "sleep" by pressing the power switch or closing the laptop lid, Windows may not be able to complete a formal shutdown thereafter. Unfortunately, there's not much you can do about this, other than checking your PC manufacturer's web site for a BIOS update (see "Setup Hangs Before It's Finished"). If you never hibernate or sleep your PC, the problem may be spywarewhich can be adequately described as "stubborn"that refuses to be unloaded. (See "Put an End to Pop-ups" in Chapter 4 for tips on how to rid your system of such parasites.) If an antispyware scan doesn't solve the problem, the errant program is likely a legitimate software component, and it may take a bit of sleuthing to track it down. Close all open applications, and then right-click an empty area of the Windows Taskbar. From the menu that appears, select Task Manager. Then choose the Processes tab to see a list all the programs running on your PC, including those running in the background; click the Image Name column header to sort the list alphabetically (see Figure 6-3). Note: For an alternative to the Task Manager that allows you to see the full paths of the processes in memory, fire up the System Information tool (go to Start  Run and type msinfo32.exe), expand the Software Environment branch on the tree, and select Running Tasks. Run and type msinfo32.exe), expand the Software Environment branch on the tree, and select Running Tasks.First, some forms of malware use the same filenames as common Windows components to disguise themselves. For instance, csrss.exe is the main executable for the Microsoft Client/Server Runtime Server Subsystem, a Windows component, but it also can be a virus (the W32.Netsky.AB@mm worm or the W32.Webus Trojan, specifically). The good news is that such ambiguities are almost always chronicled in the online process databases. Note: Rather than trying to painstakingly distinguish valid processes from Trojan horses, just scan your system with trusted antivirus and antispyware utilities, as described in "Put an End to Pop-ups" in Chapter 4. If the shutdown problem persists once that's out of the way, odds are that the culprit is nothing more than a valid yet misbehaving driver or application. The other complication is that some entries in the Task Manager's Processes list are simply loader programs for background processes. Case in point: each instance of svchost.exe corresponds to a running service, but the Task Manager won't tell you which ones are which; all you'll see are multiple entries labeled svchost.exe. To see which services are running, and to stop, restart, or configure any services on your system, go to Start When you've closed a handful of suspect programs, go ahead and shut down (or restart) Windows. If Windows shuts down normally, one of the programs you just closed was indeed the cause of the problem. Try updating or uninstalling the offending program or driver, and your shutdown problems should vanish. Note: If you want to stop a program from loading every time Windows boots without uninstalling it, see "Faster Windows Boot." 6.2.5. Unattended ShutdownTHE ANNOYANCE: I thought I shut down my computer before leaving the office, but when I got back the next day I saw that it was still running. On the screen was a window that said an application had stopped responding. Why didn't Windows just close the program and shut off my PC? THE FIX: As noted earlier in "Windows Won't Shut Down," Windows tries to close all running applications, stop all active services, and unload all drivers each time it shuts down. Often, Windows just sits and waits if one of those programs won't cooperate and close. All it takes to grease the wheels and change how Windows treats hung applications is a few quick changes to the Windows Registry. Note: Another problem that may cause an interminable delay when shutting down is an inability to "save settings" in a timely fashion. The fix, which is perplexingly not offered by the Windows Update service, is to apply the User Profile Hive Cleanup Service, available at http://www.microsoft.com/downloads/. Open the Registry Editor (go to Start 6.2.6. Faster Application StartupsTHE ANNOYANCE: Sometimes it seems to take an eternity for programs to load. I stare at an hourglass while listening to the hard disk thrash about, and then the application's window finally appears. There's got to be a way to speed this up. THE FIX: Before Windows can load an application, it must set aside enough room in your PC's memory. If you have a lot of applications already loaded, you'll probably run out of memory, at which point Windows will use part of your hard disk called virtual memory to make up for the deficiency. Since hard disks are much slower than RAM, this technique (called swapping) slows down your computer considerably. You can temporarily alleviate this problem by closing unneeded programs before opening any new ones, but a better long-term solution is to install more memory (RAM) in your PC. Of course, no matter how much memory you have, Windows will still use your hard disk to some extent. To keep your hard diskand thus your systemrunning optimally, run Disk Defragmenter routinely (go to Start Note: See "Stop Heavy Hard Disk Usage" for tips on how to configure Windows to use virtual memory more efficiently. 6.2.7. Faster Windows BootTHE ANNOYANCE: Why does Windows take so long to load? Is there anything I can do to speed it up? THE FIX: All the software and hardware devices you add to your PC eventually take their toll, creating more for Windows to load each time it boots. The most effective way to combat this bloat is to routinely format your hard disk (see "Wipe Your Hard Disk Clean") and reinstall the operating system and all your applications. Unfortunately, reinstalling can be a time-consuming and frustrating process, and when all is said and done, it'll only be a matter of time before Windows once again becomes bogged down. Instead, optimize a few key areas of your PC to effect a more permanent performance increase. First, add more memory (RAM) to your system. You should have a minimum of 384 MB of RAM to run Windows XP, but 512 MB or even 1 GB is better. The more memory you have (up to a point), the easier it will be for Windows to find space for all those drivers and programs during boot time. The rest of the time, that extra RAM means Windows will use slower virtual memory less often (see "Faster Application Startups"). One of the biggest contributors to a slow bootup is the long list of programs configured to load at boot time. Not only do these programs take time and processor cycles to load, but they eat up memory and even more processor cycles while they're running, further sapping your PC's performance. Most of the startup programs you can control are listed in your Startup folder and in the Registry. The Startup folder (Start So how do you tell what belongs and what doesn't? The names of most of the shortcuts in your Startup folder should be self-evident; the Microsoft Office Startup Assistant, for instance, is a component of Microsoft Office that's supposed to help Office applications start faster. Delete the Startup Assistant from your Startup folder, and you likely won't notice any difference… except that Windows will load slightly faster. Deleting other shortcuts here may disable some (typically noncritical) features, so be sure to check the program's documentation for the purpose of the shortcut. Programs configured in your Registry to start with Windows are typically listed in HKEY_CURRENT_USER\Software\Microsoft\Windows\CurrentVersion\Run and HKEY_LOCAL_MACHINE\SOFTWARE\Microsoft\Windows\CurrentVersion\Run. (Use the Favorites menu in the Registry Editor to bookmark these locations, making it easy to return to each key and clean out any unwanted programs as they appear.) To remove an unwanted program from either Registry key, just highlight it and press the Delete key. You'd be wise to back up both keys before making any changes, though: to create a backup, just highlight a key, select File Programs listed in these Registry keys are typically less self-descriptive than their counterparts in the Startup folder, so you may need to do some research before you remove anything (the research processes is described in "Windows Won't Shut Down"). While you're at it, open the Services list (go to Start Aside from startup programs, sometimes having too many files in your Temp folder can not only slow Windows startup but, in extreme cases, prevent Windows from loading at all. Windows and your applications use this folder to temporarily store data, usually from documents you have open. When you close applications (or when applications crash), temporary files are often left behind, and these files can proliferate faster than rabbits in spring. To clean out this folder, open Windows Explorer, navigate to \Documents and Settings\{username}\Local Settings\Temp, and delete any files with modification dates earlier than the last time you started your PC. (You can use Creative Element Power Tools, available at http://www.creativelement.com/powertools/, to clean out this folder automatically.) If you have hundreds of fonts installed on your system, they may be adding to boot time as well. If you can survive without 400 different decorative typefaces (especially if all you ever use is Times New Roman), thin out your fonts to speed Windows bootup. Open the Fonts control panel and uninstall any unwanted fonts by dragging them to another folder (or to your Recycle Bin to delete them permanently). Be careful not to delete any Windows fonts, though, such as Marlett, Fixedsys, MS Sans Serif, or any other fonts that start with "Microsoft" or "MS" (you can find a list at http://www.kayskreations.net/fonts/fonttb.html). If you do delete a system font by mistake, don't sweatXP's Windows File Protection system will restore it. If you periodically need a lot of fonts, invest in font-management software such as Adobe Type Manager, which can remove and reinstall fonts in groups at the click of a button. Prefetch is a feature in Windows XP that stores specific data about the applications you run, in order to help them start faster. Prefetch is an algorithm that helps anticipate cache misses (times when Windows requests data that isn't stored in the disk cache), and stores that data on the hard disk for easy retrieval. This data is located in \Windows\Prefetch, and theoretically, periodically clearing out the data in this folder (say, once a month) will improve performance. As new applications are subsequently started, new Prefetch data will be created, which may mean slightly reduced performance at first. But with older entries gone, there will be less data to parse, and Windows should be able to locate the data it needs more quickly. Any performance gains you may see will be minor, but those wishing to squeeze every last CPU cycle out of their computers will want to try this one. Note that deleting Prefetch data may increase boot time slightly, but only the next time you boot Windows. Each subsequent boot should proceed normally, since the Prefetch data will already be present for the programs Windows loads when it boots. If you want to disable Prefetch, open the Registry Editor, navigate to HKEY_LOCAL_MACHINE\SYSTEM\CurrentControlSet\Control\SessionManager\Memory Management\PrefetchParameters, and change the EnablePrefetcher value to 0. (Other supported values: 1 to Prefetch applications only, 2 to Prefetch boot processes, and 3 to Prefetch both.) From Windows XP Annoyances for Geeks, 2nd Edition |
EAN: 2147483647
Pages: 69
- Key #1: Delight Your Customers with Speed and Quality
- Key #4: Base Decisions on Data and Facts
- Making Improvements That Last: An Illustrated Guide to DMAIC and the Lean Six Sigma Toolkit
- The Experience of Making Improvements: What Its Like to Work on Lean Six Sigma Projects
- Six Things Managers Must Do: How to Support Lean Six Sigma
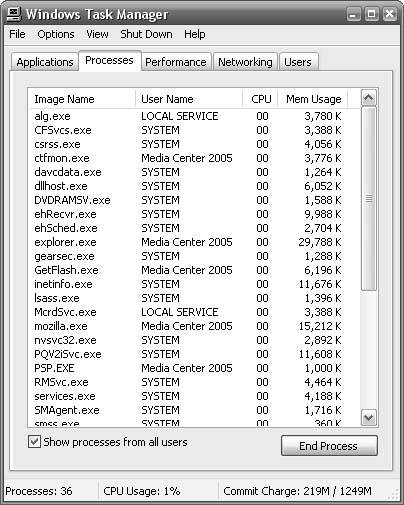
 Run, type services.msc, and click OK.
Run, type services.msc, and click OK.