Section 6.1. SET UP
6.1. SET UP6.1.1. Boot with the Windows CDTHE ANNOYANCE: My PC got hit with a pretty nasty virus, and the damage was so severe that I had to wipe my hard disk clean (see "Wipe Your Hard Disk Clean"). Now I'm trying to reinstall Windows, but my PC won't boot off the CD. How else can I install this thing? THE FIX: Normally, you're supposed to install (or reinstall) Windows from within Windows. With Windows running, pop the CD into your drive, and Setup should start automatically. This is the method of choice if you're upgrading to a newer version of Windows or simply reinstalling your existing version to fix some problems, since Setup is able to preserve your settings (desktop icons, colors, etc.), as well as installed applications and data. Note: On some modern PCs, you can press F12 at startup to show a list of possible boot devices; from here, choose your CD drive to boot off the Windows CD for this session. Of course, on a PC without any working copy of Windows, you'll have to do a "clean install," which typically requires that you boot your computer directly off the Windows CD. However, for this to work your PC must be configured to check your CD drive for bootable discs before booting off the hard disk, and most PCs aren't set up this way by default. To change the default boot device for this and all subsequent boots, restart your computer. Immediately before the Power On Self Test (POST) "beep," press the key on your keyboard (usually Del, F1, F2, or Esc) used to enter your PC's BIOS setup screen. Refer to your computer's manual for details about your system's BIOS setup. Once inside Setup, navigate to the "Boot" or "Startup" section (see Figure 6-1) with the cursor keys. Using the keys indicated on the screen (usually in a legend at the bottom), move your CD or DVD drive so that it is listed before your hard disk (a.k.a. HDD). Setup screens vary widely, so consult your manual for specific instructions. When you're done, save your settings and reboot (usually by pressing Esc, F10, or the End key). When your PC reboots, it should poll your CD drive and check for a bootable CD. If the XP CD is in the drive, you'll be asked to "Press the spacebar to boot off CD." Press the spacebar, and in a few seconds you should see a series of unfriendly messages (white text on a black screen) that indicate that Windows Setup is loading. If your PC won't boot off the XP CD, chances are that your CD or DVD drive is one of the astonishingly large percentage of drives that don't properly support bootable CDs. If you can't get yours to work, try a different drive. Another possibility is that your PC didn't come come with a real Windows CD, but rather something called a restore discsee "Create a Usable Restore Disc" for details. Note: When you've successfully installed the operating system, follow the above procedure to change your BIOS settings again, reinstating the hard disk as the default boot device. Figure 6-1. Use the BIOS setup to instruct your PC to boot off your CD drive.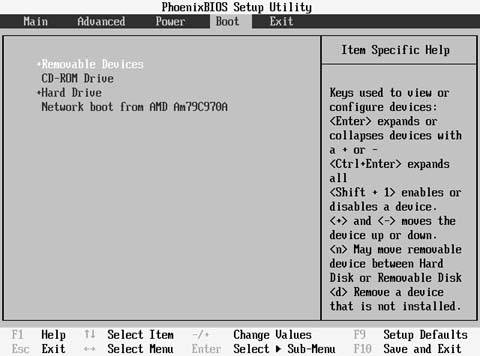 6.1.2. Setup Hangs Before It's FinishedTHE ANNOYANCE: I'm in the middle of installing Windows, glaring at the slowly moving progress bar, when all of a sudden the bar stops moving. Against my better judgment I wait patiently, and seconds later the screen goes black. The computer reboots and I have to start over. What now? THE FIX: This is usually caused by a hardware problem, more often than not involving the video card. If you're using a desktop PC with a removable video card (as opposed to one that's built into the motherboard, as in most laptops), replace it with one you're certain is compatible with Windows XP. There are compatibility lists on Microsoft's web site, and there's even an Upgrade Advisor on the XP CD; while hardly comprehensive (and occasionally even inaccurate), these can be used to confirm that your video adapter or other component is specifically incompatible with Windows XP. If replacing the video card doesn't help or is impractical, remove all nonessential cards and try Setup again. If your video card isn't the problemor if your PC's video card is built into the motherboardthe culprit is often an out-of-date BIOS (updatable software stored on a chip on the motherboard). Visit your PC manufacturer's web site and look for a BIOS update for your model. (The version number of your BIOS is usually shown onscreen immediately after your PC is turned on, and just before the Windows logo appears.) In most cases, the update comes in the form of a downloadable file and accompanying updater software; carefully follow the instructions to update your BIOS, and then try Windows Setup again. Don't rule out your CD drive, either. Older drivesparticularly ones that have accumulated several years' worth of dust and cat haircan be unreliable when transferring large amounts of data. If Setup keeps failing and you've ruled out everything else, try replacing your CD drive. Of course, there are a host of otheradmittedly more obscureproblems that can cause Windows Setup to hang, such as mismatched or faulty RAM, incorrect CPU voltage settings, or an incompatible hard disk controller. If you're using a nonstandard RAID, SATA, or SCSI controller, you may have to either press F6 at the beginning of Setup to load custom drivers, or temporarily remove the controller to complete Setup. 6.1.3. Reinstall Windows over SP2THE ANNOYANCE: After being battered by a virus and my meager attempts to eradicate it, my PC is essentially nonfunctional. I need to reinstall Windows XP without erasing my hard disk and all my data. But when I pop in my XP CD and try to run Windows Setup, I'm told that I can't install Windows over a newer version. It doesn't make sense: I'm installing XP over XP! THE FIX: The problem is that you're not using Windows XP, you're using Windows XP Service Pack 2 (or SP2), which Microsoft considers a newer version of the operating system. If you're like most of us, the service pack a bundle of patches and updates assembled by Microsoftwas installed automatically as part of the Windows Update service. Does this mean your old XP CD is useless? Not necessarily. If you need to reinstall Windows, you have two options. First, you may be able to uninstall SP2 via the Add or Remove Programs control panel, and then reinstall XP. Alternatively, you can use your existing Windows CD to create a new Windows disc that includes SP2 and then use the new disc to reinstall Windows. This second process is called slipstreaming, and while somewhat arduous, it's worth the trouble, particularly if you want to be prepared for future PC emergencies (if your PC won't boot you won't be able to remove SP2, which means you won't be able to reinstall Windows, and your remaining option will involve crushing your PC with a large, blunt instrument). Note: Okay, I lied. There are other optionssee "Windows Won't Start." To start, you'll need a real, original Windows XP CD; if you only have a restore disc (see "Create a Usable Restore Disc") or an XP CD with SP1 already installed, you can't use this fix. You'll also need a CD writer, a blank disc, and a full-blown CD burning application, such as Roxio Easy Media Creator ($99.95, http://www.roxio.com) or Nero Ultra Edition ($79.99, http://www.nero.com). Windows Explorer's built-in CD burning feature won't cut it. First, open Windows Explorer and create two new folders in the root folder of your hard disk: c:\xp and c:\sp2. Pop your original XP CD in your drive, highlight everything in the root folder of your CD (press Ctrl-A), and copy (drag) all the files on the CD into the c:\xp folder you just created. Next, download the "Full Network Install" release of Service Pack 2. The filename is WindowsXP-KB835935-SP2-ENU.exe, and it's available at http://www.annoyances.org/sp2/. Save this 270+ MB file to the c:\sp2 folder on your hard disk, and when it's finished downloading, rename the file to sp2.exe. Open a Command Prompt window (go to Start c:\sp2\sp2.exe /integrate:c:\xp If you get an error stating "This Service Pack cannot be integrated into a destination that also has integrated Software Updates," it means your CD is not a true, original Windows XP CD and thus can't be slipstreamed. If you get a "not a valid Win32 application" error, the patch you downloaded is corrupt; you'll need to delete it and download it again. If you get the cryptic "file too big for memory" error, you're short on disk spaceyou need at least 1 GB of free space after you've copied the setup files. You'll need one more thing from your original Windows CD. Download IsoBuster from http://www.isobuster.com ($25.95, free working demo), and run the program. In the main IsoBuster window, select your CD drive from the list and highlight the Bootable CD folder on the left. On the right, you should see an .img file (e.g., Microsoft Corporation.img or possibly BootImage.img). Drag this file into the c:\sp2 folder on your hard disk. Next, open your CD burning software, and start a new "Bootable Disc" project (in Roxio) or "CD-ROM (Boot)" project (in Nero). When prompted, specify these settings:
In most CD-burning programs, you'll be prompted for this information in a piecemeal fashion via a series of dialog boxes once you start the CD project. (Consult your application's documentation for additional settings necessary to create bootable CDs.) When given the opportunity, add the entire contents of the c:\xp folder to your project, and then burn the CD. When the burn is complete, you should have a bootable Windows XP SP2 CD, which can be used just like your original XP CD. You can test the CD by using it to boot your system, as described in "Boot with the Windows CD." Once you're sure the CD works, you can delete both the c:\xp and c:\sp2 folders. To use the CD to reinstall Windows, you have two options: insert the new CD while Windows is running, orif you can't get into Windowsboot off the CD (as described in "Boot with the Windows CD"). In either case, choose the option to upgrade Windows rather than performing a fresh install, so that Setup can retain your installed applications and all your settings. Then, just follow the onscreen prompts to complete installation. Unless you choose to format your hard disk, as described in "Wipe Your Hard Disk Clean," all your data will remain intact. 6.1.4. Wipe Your Hard Disk CleanTHE ANNOYANCE: I had a pretty serious virus invasion recently, and rather than trying to recover my datanone of which I care aboutI want to wipe my hard disk clean and start over. How do I do this? THE FIX: You'll typically find it much easier to destroy data than to create it. Nonetheless, there's no direct way to wipe your hard disk clean from within Windows, and understandably so. If you wipe your hard disk using either of the following methods, and you have no recent backup, you will lose all your personal data with no reliable means of retrieving it. The easiest way to wipe your hard disk clean is to use the "restore disc" that came with your PC (see "Create a Usable Restore Disc"). Not only will it erase your hard disk, but it will reinstall Windows, all your drivers, and even much of the software that originally came with your PC. Just insert the CD and follow the instructions. Don't have a restore disc, or want more control? Just boot your system off an original Windows XP CD, as described in "Boot with the Windows CD." Wait for a few minutes while Setup loads the drivers it needs and completes initiation, and then press Enter to "Set up Windows XP now." Press F8 to agree to the silly license, and moments later you'll see a list of drives and partitions on your system, like the one in Figure 6-2. Figure 6-2. Use the partition editor in Windows XP Setup to quickly erase your hard disk and prepare a fresh XP installation.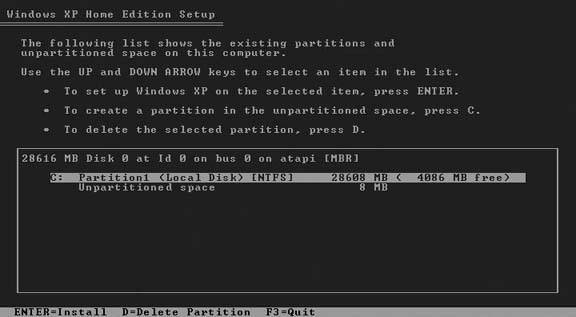 How you proceed at this point is up to you, but assuming there's no valuable data on your system, use the cursor keys to select partitions on your drive and then press the D key to delete them. (Deleting a partition instantly erases all data on it.) When there are no partitions left (all you see is "Unpartitioned space"), press the C key to create a new partition, type the maximum size for the partition (in MB), and press Enter. Then, highlight the new partition and press Enter to install Windows on it. Complete the setup by following the instructions onscreen. 6.1.5. Create a Usable Restore DiscTHE ANNOYANCE: I've read that only reinstalling Windows can resolve some problems, and I'm wondering whether or not I have a Windows CD. All I can find is something called a "restore disc." Is this the same thing? THE FIX: Probably not. Due to licensing restrictions, and in order to save a few cents, many PC manufacturers do not include original Windows CDs with their computers. The good news is that some manufacturers will send you a Windows CD if you ask; you did pay for it, after all. Some companies require a modest shipping fee; others, not so modest. But odds are that your PC vendor will refuse your request outright. In this case, eBay is a good source for inexpensive XP CDs, or, if you want to pay full price, you can go to any software retailer. Just make sure you get a valid, legal copycomplete with an official certificate of authenticity and CD keywhether it's used or new. In most cases, the recovery CD included with your PC is good for one thing: wiping your hard disk clean and filling it with all the software that was included with the machine when it was new. Unless you're preparing to sell your computer, this isn't usually a practical choice. (See "Wipe Your Hard Disk Clean" for other circumstances that might make this a more attractive option.) Recovery CDs do typically have a few things your ordinary Windows XP CD lacks, though: namely, drivers for all the hardware that came with your PC, along with the crummy applications that came preinstalled on your system. You probably haven't given much thought to these drivers, since they were preinstalled on your computer, but unless you want to wipe your hard disk each time you need to solve a hardware problem you'd be wise to build yourself a separate driver CD from which you can easily install individual drivers. First, visit your PC manufacturer's web site, and download all the latest drivers for your PC. Make sure you get your video, network, wireless, sound, and chipset drivers, as well as drivers for any products you've added after purchasing the PC. If any drivers are encapsulated in ZIP files, unzip them into separate folders; that way, you'll be able to install them directly from your CD later (without having to manually unzip them first). When you have everything in hand, burn all the drivers to a CD, write "Drivers" and today's date on the disc with a Sharpie pen, and put it in a safe place. This disc and your original Windows XP CD (and regular backups of your precious data) are all you need to recover your PC from a serious crash. Note: Having your network drivers on disc is particularly important, because without them you probably won't be able to connect to the Internet and download other drivers later on, when you really need them.
6.1.6. Set Up a Dual-Boot SystemTHE ANNOYANCE: I'm a holdout, still using good ol' Windows 98 on my everyday PC… but I'm finally getting tired of the crashing, and I'd like to try Windows XP without committing to it. Can I install Windows XP on my machine without losing Windows 98? THE FIX: Absolutelyjust use the dual-boot feature built into Windows XP. With a dual-boot (or multiboot) setup, you can install multiple operating systems side by side on the same computer and simply choose which one to use each time you boot. Windows 98 doesn't explicitly support a dual-boot configuration, but it doesn't have to. The key is to install Windows XP last, so that its boot manager (installed automatically with Windows XP) can accommodate both your existing operating system and the new one. Setting up a dual-boot system is easy, but it's not necessarily intuitive. First, you must install XP into a different folder or drive than the one your current version occupies. So, if Windows 98 is installed in c:\windows, you'll need to put Windows XP in something like c:\winxp or d:\windows. (If you're installing XP over another OS that has its own boot manager, such as Windows 2000 or Unix, you'll have to use a different drive for each operating system.) Note: Already using Windows XP, and want to try out Windows Vista? When setting up any multiboot PC, always install earlier operating systems first, followed by more recent versions. Typically, the boot manager included with the last operating system installed is the one that is used. Note: don't install Windows XP from within your current version of Windows, or Setup will perform an upgrade, and you'll lose Windows 98. Instead, boot off your XP CD, as described in "Boot with the Windows CD," and follow the instructions onscreen to complete the installation. When Setup detects your existing Windows installation, it will give you the option of upgrading it or installing XP into a different folder or drive. If, at the end of the installation, Windows XP is the only operating system on your computer, it will boot automatically without giving you a choice. Otherwise, you'll see a menu of installed operating systems each time you boot, from which you can choose the OS you wish to use for that session. Note: If you don't want the hassle associated with a dual-boot sytem, or if you want to install many different versions of Windows, you can use a program like Microsoft VirtualPC. Instead of separate partitions, you create multiple hard disk images (resizable files on your hard disk), and then launch VirtualPC and install the operating sytems to those images from within your version of Windows. Although there's a performance hit, it's the only way to run multiple versions of Windows on the same PC simultaneously. |
EAN: 2147483647
Pages: 69
- The Four Keys to Lean Six Sigma
- Key #3: Work Together for Maximum Gain
- Making Improvements That Last: An Illustrated Guide to DMAIC and the Lean Six Sigma Toolkit
- The Experience of Making Improvements: What Its Like to Work on Lean Six Sigma Projects
- Six Things Managers Must Do: How to Support Lean Six Sigma
 Run and type cmd.exe), and type:
Run and type cmd.exe), and type: