Section 3.3. PHOTOS
3.3. PHOTOS3.3.1. Down with the Picture and Fax Viewer!THE ANNOYANCE: When I double-click image files, they open in the Windows Picture and Fax Viewer. I'd rather have them open in Photoshop or another, more capable image program, but changing the settings in Windows Explorer's File Types window doesn't seem to have any effect. THE FIX: Annoying, isn't it? Microsoft included this rudimentary image viewer in Windows XP, and took steps to ensure that it couldn't easily be disabled. To turn off the Windows Picture and Fax Viewer for good, open the Registry Editor (go to Start Note: If you want to use another image viewer without mucking around in your Registry, there are ways to open images other than double-clicking. For instance, you can drag and drop an image file onto the window of any viewer to open it, or right-click an image file and select Open to use an alternate viewer. (Select Open With, and, if need be, Choose Program if your favorite program doesn't appear in the right-click list.) 3.3.2. Get Accurate Color OutputTHE ANNOYANCE: Whenever I print photos on any color printer, they don't match what I see onscreen. THE FIX: This is a common problem, and one, unfortunately, without a clear-cut, foolproof solution. The problem is that your monitor, printer, scanner, and digital camera all handle color a little differently. It's up to you to calibrate Windows so that all of these devices can communicate without botching your color photos too badly. First, you'll need to gamma-correct your monitor, which ensures that its brightness and color balance settings are optimized for your setup. Many high-end monitors have gamma adjustment features, but barring that, you can use the free QuickGamma utility (Figure 3-20), available at http://quickgamma.de/indexen.html. (A similar utility also comes with Adobe Photoshop, although the author of QuickGamma claims better accuracy.) The process essentially involves adjusting controls until two different grayish regions appear indistinguishable when you squint. If you're a perfectionist, you should elect to adjust red, green, and blue values independently. Figure 3-20. Use QuickGamma to adjust your monitor so colors are displayed more accurately.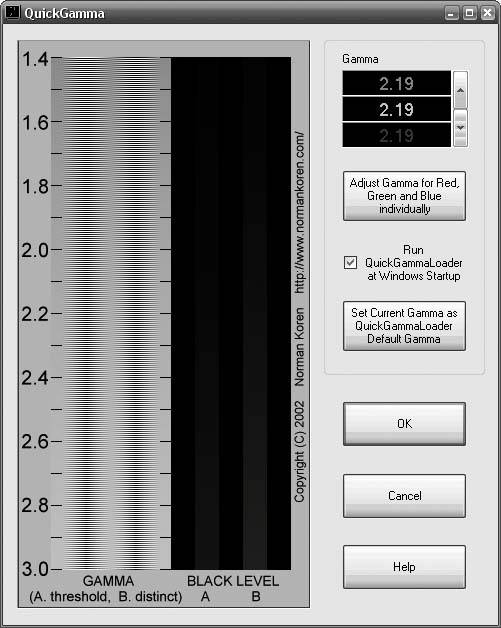 Note: For better control over the color profiles used with your various devices, install the Microsoft Color Control Panel Applet (free; http://www.microsoft.com/downloads/). Next, obtain an ICC profile for your color printer, scanner, camera, and any other imaging devices. You should be able to get ICC profiles from the respective hardware vendors or, barring that, from a site such as http://desktoppub.about.com/od/iccprofiles/. Likewise, you can find many scanner profiles at http://www.littlecms.com/iphoto/profiles.htm. Another good place to get (and share) ICC profiles is http://www.chromix.com. Coming up empty? Search Google for your specific product and model (e.g., "Epson 1520 ICC"). Once you have the correct color profile, install it by opening Start Now, playing with gamma correction and color profiles will only take you so far. Variations in ink or toner, as well as paper, can all affect color reproduction, so you'll have to employ a little trial and error to get the desired results. Professionals use more sophisticated tools, such as colorimeters, to get better color matching, not to mention higher-quality monitors, printers, and scanners. So don't be surprised if you don't get perfect color every time. 3.3.3. Quickly Shrink Many PhotosTHE ANNOYANCE: I have a few hundred digital photos I'd like to share on the Web, but my 8-megapixel camera makes huge files. How can I shrink 'em down en masse? THE FIX: The easiest way to shrink a lot of files is to use Microsoft's free Image Resizer, available at http://www.microsoft.com/windowsxp/downloads/powertoys/xppowertoys.mspx. Once it's installed, simply highlight your photo files (JPG, GIF, or BMP), right-click, and select Resize Pictures. Click Advanced and select the Custom option, as shown in Figure 3-21. Figure 3-21. Use the free Image Resizer utility to shrink a bunch of photos in one step.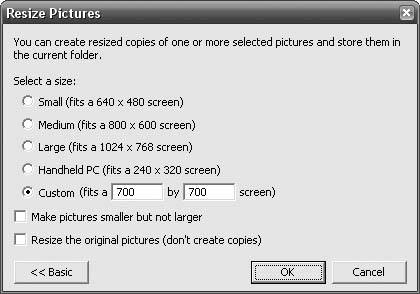 In the Custom boxes, type the maximum width and height (in pixels) for each photo. Most of the time, you'll want to specify the same number in both Custom fields to accommodate both landscape and portrait orientations; don't worry, the aspect ratios of your photos will remain intact. For instance, if you type 700 in each field (a good size for web photos), each photo will be shrunk so that the larger dimension is no more than 700 pixels. Note: Use Power Rename, discussed in the next annoyance, to rename all the newly shrunk files in one step. See "Make a Digital Slideshow," later in this chapter, for another way to share your digital photos. Click OK when you're done. Depending on the number of files and the speed of your PC, the resizing process can take anywhere from a split second to a minute or more. By default, your original photos aren't changed; instead, new, smaller versions should appear in the same folder, renamed automatically to prevent conflicts. 3.3.4. Sort Photos ChronologicallyTHE ANNOYANCE: We just had this big party (a commitment ceremony), and we've gotten hundreds of photos from a dozen different people. I'd like to put them in chronological order by the time of day each was shot, but the dates and times of the files are all out of sync. What makes matters worse, each camera used a different filename format, so I can't even sort them alphabetically. I don't want to sort a thousand pictures by handthere's got to be an automatic way! THE FIX: The Date Modified column in Windows Explorer (go to View Luckily, embedded in each digital photo is a goldmine of information stored by the camera as part of the EXIF (EXchangeable Image File) format used in .jpg files, .tiff files, and raw formats such as Nikon's .nef files. EXIF data includes the date and time the photo was taken, the camera settings used (f-stop, exposure, metering mode), the photographer's name (sometimes), the dimensions of the image, and more. If the camera supports it, GPS data indicating the exact geographical location of the camera when the photo was shot can even be included. To view EXIF data for a single photo, right-click the image file, select Properties, choose the Summary tab, and then click the Advanced button. Alternatively, highlight the photo in Windows Explorer, and a brief EXIF summary will appear in the Status bar (go to View Better yet, view selective EXIF data for a bunch of photos at once: in Windows Explorer, go to View But what if you want to make this sorting more permanent? Use the free Stamp utility (available at http://www.snapfiles.com/get/stamp.html) to rename your files with their EXIF dates. After you do this, your photos will appear in chronological order even when sorted alphabetically. Note: Of course, you won't find EXIF data in scans of film, nor in digital photos that were modified by software that doesn't support the format. (For the record, Adobe Photoshop and ACDSee both retain all EXIF data in most circumstances, but lower-end programs such as MS Paint and many image converters do not.) What Stamp doesn't do, unfortunately, is allow you to compensate for the differences among the various cameras' internal clocks. The discrepancies might be as small as three or four minutes among your local guests, or several hours for visitors from different time zones. As a result, your photos may not sort properly even after you use Stampa problem requiring the following fix. Note: If you're uploading your photos to an online photo sharing/printing service, do your research before you spend too much time sorting your photos. Some sites (such as Kodak Gallery) don't allow you to sort your photos alphabetically, while others (such as Shutterfly) allow you to automatically sort your albums by filename, file dates, or even EXIF dates. Of course, your web site's sorting mechanism won't do much good if you don't clean up your EXIF dates before you upload your photos. First, download the free trial of Creative Element Power Tools (available at http://www.creativelement.com/powertools/), and use the Change Date tool to change the file dates so they match when the photos were taken. Highlight all the photos you want to fix, right-click, and select Change Date. Select "Date/Time from file metadata," choose "Date & time photo taken by digital camera" from the list, and click Apply. Next, you'll need to determine the discrepancies between the internal clocks of the various cameras. Pick one photographer to use as the baseline, and then figure out how far off each other photographer is from that baseline. To do this, you'll need to find common points of reference: one or two representative photos of the same instant by each photographer. After a minute or so of studying, you might find that, say, Kathryn's camera was about 3 hours faster than the baseline, while Henry's camera was 6 minutes and 11 seconds slower. To fix the times, highlight all of Kathryn's photos, right-click, and select Change Date. This time, select "Relative Date/Time," and then make your adjustments with the controls below (see Figure 3-22). Then do the same for everyone else's photos. Figure 3-22. Use the Change Date tool to fix discrepancies between the times of different photographers' digital photos.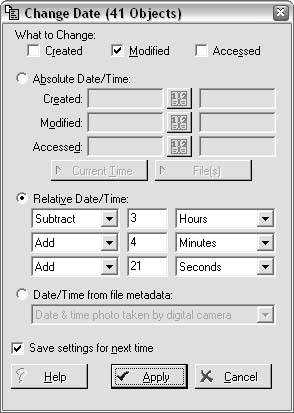 When you're done, the photos should be in perfect order when sorted by date. The last step is to change the filenames to incorporate these new times. Alas, Stamp won't read the file dates/times if the photos have EXIF data, but Power Rename (also part of Creative Element Power Tools) can do the job easily. Highlight all the photos, right-click, and select Power Rename. Note: If you've already renamed the photos with Stamp, place a checkmark next to Power Rename's Crop option, select " from beginning," and type a number representing the amount of text to remove from the beginning of the filename. In Power Rename, place a checkmark next to "Add stamp," select "file date & time," and then click the Format button. From the "Choose a format" list, select "Custom format," and then use the date/time placeholders from the list to assemble a date format conducive to sorting. Your best bet is to start with the year (yy or yyyy), followed by the month, day, hour, minute, and finally, the second, like this: yyyy-mm-dd_hh-mm-ss For example, Power Rename would take a file with the date July 26, 2005 at 4:53:06pm and add this to the beginning of the filename: 2005-07-26_16-53-06 Click OK and then the Apply button to rename the files. With all your photos date-and-time-corrected and renamed accordingly, they'll appear in chronological order even when sorted alphabetically! 3.3.5. Control Thumbnails in ExplorerTHE ANNOYANCE: I have a folder full of digital photos, and Windows Explorer insists on showing them as thumbnails. I can switch to the Details view, but if I open another folder and then come back, Widows reverts to the Thumbnail view! THE FIX: Getting Windows Explorer to save your settings can be a real hassle, as discussed in the previous chapterand in some cases, you'll just have to live with Windows XP's forgetfulness. To make Windows Explorer remember your view preferences for the folder, select Tools Note: If a folder contains the hidden file thumbs.db, Windows Explorer will usually show the folder in Thumbnail view. Delete this file to restore normal behavior. (To reveal hidden files, go to Tools  Folder Options, choose the View tab, and select the "Show hidden files and folders option.) Folder Options, choose the View tab, and select the "Show hidden files and folders option.)One exception is the way Explorer deals with special folders. For instance, the contents of the My Pictures folder are always shown as thumbnails. To work around this, you can either move your photos to a different folder (and not a subfolder of My Pictures), or use Microsoft's free TweakUI utility (http://www.microsoft.com/windowsxp/downloads/powertoys/xppowertoys.mspx) to change the location of the My Pictures folder so your existing photos can be left in peace. Next, change Explorer's assumptions about a given folder by right-clicking the folder icon and selecting Properties. On the Customize tab, select "Documents (for any file type)" from the drop-down menu, and click OK when you're done. You'll probably have to close the folder and reopen it for the change to take effect. Another approach is to change the way Windows Explorer displays thumbnails so that they look like ordinary icons; it's not the same as the Details view, but it's a step in the right direction. Open TweakUI, expand the Explorer category, and select Thumbnails. On the right, change the Size to 32, and click OK when you're done. 3.3.6. Choose Thumbnail FoldersTHE ANNOYANCE: I'd like Windows to show thumbnails of all the photos in a particular folder, as well as the contents of all subfolders. Is there a way to set this as the default view? THE FIX: Not really. Windows Explorer has two ways of remembering your settings: you can set defaults for all folders, and you can save the specific settings you choose for any individual folder. While there's no way to set the view settings for, say, a single folder branch on your hard disk, there are a few workarounds. First, Windows Explorer should always show the contents of your My Pictures folder (and all its subfolders) as thumbnails, so you can get the desired result by storing all your digital photos in My Pictures. Alternatively, you can use a dedicated image viewer, such as ACDSee (http://www.acdsystems.com), to view your photo folders. It'll display the contents of all your folders as thumbnails, as shown in Figure 3-23, meaning that you no longer have to worry about how and when Windows Explorer turns photos into thumbnails. Figure 3-23. For more flexibility than Explorer affords, use a program such as ACDSee to view thumbnails of your photos.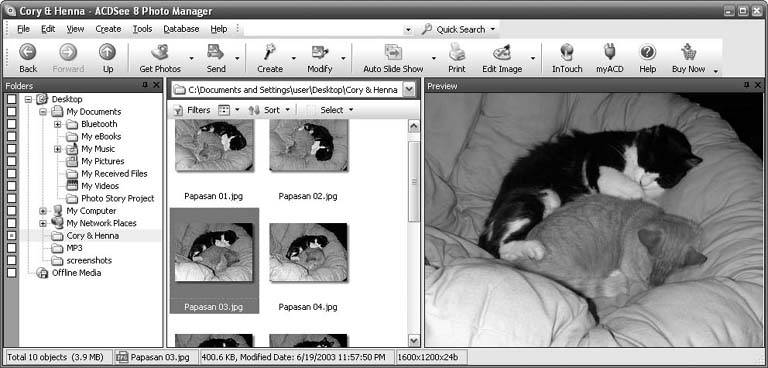 3.3.7. Make Thumbnail IconsTHE ANNOYANCE: I don't much care for Windows Explorer's Thumbnail view. Is there another way to display thumbnails in Explorer? THE FIX: Yes, and it's a pretty nifty little hack! In Explorer, when you view a folder containing cursors (.cur files), animated cursors (.ani files), or icons (.ico files), their file icons are previews of their contents, rather than simply generic icons. To expand this feature to apply to .bmp files as well, open the Registry Editor (go to Start At this point, you can increase the size of the thumbnails by increasing the generic icon size. Open the Display control panel, choose the Appearance tab, and click the Advanced button. Select Icon from the Item menu, and type a larger value in the size box to the right, such as 48 or 64. Unfortunately, this won't work for .jpg or .gif files (or any other formats). If you have Adobe Photoshop, Explorer will display icon previews for Photoshop files (such as .psd files), but that's about it. Note: If this doesn't work, it means the .bmp file type is no longer associated with MS Paint, and you'll have to modify a different Registry location. Navigate to HKEY_CLASSES_ROOT\.bmp. Here, the (Default) value will contain the name of the key (also in HKEY_CLASSES_ ROOT) that you need to change; just substitute this key name for Paint.Picture in the Registry path above, and make the change. 3.3.8. Make a Digital SlideshowTHE ANNOYANCE: I'd love to show my vacation pictures nice and big, like an old-fashioned slideshow, but my PC's screen is pitifully small. How can I make a satisfying slideshow with digital photos? THE FIX: One easy way is to burn your pictures onto an ordinary DVD-ROM or CD-ROM, pop them into your DVD player (provided it supports JPG-laden discs), and watch them on your TV. If you're using Windows XP Media Center Edition, you can burn your photos to a DVD using a process similar to the one described later in this chapter, in "Burn Recorded Programs to DVD." Otherwise, you can use Windows Explorer (or your favorite disc-burning software, for that matter) to burn your JPG photos to an ordinary data disc, as described in "Burn CDs for Free." Note: If your DVD player doesn't support picture DVDs, it may support picture CDs; or, if you want to create a more polished presentation, you can use third-party disc-burning software to author full-blown, menu-driven DVD slideshows, complete with transition effects and sound. See "Write Video to DVD" for details. Another alternative: most digital cameras have a video-out port, allowing you to plug them directly into a television set (using a simple RCA or S-Video cable) and display your photos right on the TV screen. This isn't limited to photos you shot with your camera, either; you can always add JPGs to your camera's memory card via Windows Explorer. Your TV or DVD player may even have a memory card reader, which would let you display your photos on your TV by simply inserting the card and pressing some buttons on the remote control. By far, though, the most impressive solution is to connect a DLP projector to your PC's monitor port, and display your photos in high resolution on the wall. Although the cost is much higher, the quality and experience easily trumps any standard television set. |
EAN: 2147483647
Pages: 69
- Structures, Processes and Relational Mechanisms for IT Governance
- Integration Strategies and Tactics for Information Technology Governance
- An Emerging Strategy for E-Business IT Governance
- Assessing Business-IT Alignment Maturity
- Measuring and Managing E-Business Initiatives Through the Balanced Scorecard
 Printers and Faxes. Right-click your color printers icon, and select Properties. Choose the Color Management tab, click the Add button, select the
Printers and Faxes. Right-click your color printers icon, and select Properties. Choose the Color Management tab, click the Add button, select the