Section 1.5. APPLICATION WINDOW
1.5. APPLICATION WINDOW1.5.1. Find Missing Program WindowsTHE ANNOYANCE: Certain programs never seem to open successfully. If I double-click a JPG file, for instance, my image viewer never launchesI see its icon in the Taskbar, but that's it. Clicking the icon doesn't do anything; the only thing that has any effect is right-clicking it and selecting Close to make it go away. THE FIX: Although it may seem that the program has crashed, it's probably opening off-screen. Most programs can remember their last position and size, but few are smart enough to realize that they can't be seen. To find out if an application has opened off-screen, click its Taskbar icon so that it appears pushed in, and then press Alt-Space. If a little menu appears, use the cursor keys to select Move, and then press Enter. At this point, a gray rectangle should appear somewhere on your screen; use your cursor keys to move the rectangle so that it's roughly centered on the desktop, and then press Enter. With any luck, the missing window should magically appear. If you don't see the menu, minimize all open windows and see if there's a dialog box for the program hiding behind them (in which case, you can click OK or whatever to make it go away). If there's no dialog box, uninstall and then reinstall the program. Still no luck? Contact the manufacturer of the misbehaving application for help.
1.5.2. Seeing Double WindowsTHE ANNOYANCE: Whenever I double-click a document in Windows Explorer or on the desktop, it opens in two identical windows. Is Windows really that stupid? THE FIX: Yes, my son, Windows really is that stupid. Luckily, the fix is simple enough, but you must first determine the type of file that causes the problem. In Windows Explorer, select Tools Note: You'll need to know the extension (e.g., .doc or .wpd) of the offending file, which Microsoft, in its infinite wisdom, has hidden by default. To make filename extensions visible in Windows Explorer, go to Tools  Folder Options, click the View tab, and select "Show hidden files and folders." Folder Options, click the View tab, and select "Show hidden files and folders."Figure 1-19. The DDE option for some file types causes all sorts of problems, most of which can be solved by simply turning it off.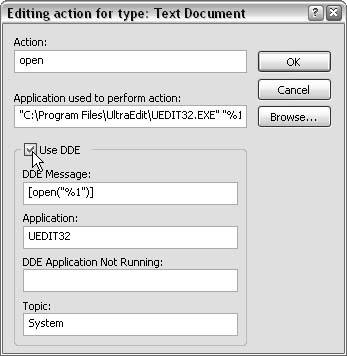 1.5.3. Make Old Windows New AgainTHE ANNOYANCE: I'm using an older program that's really showing its age. How can I make it look like the rest of my applications? THE FIX: The style you choose in Display Properties affects not only the title bars of your applications, but also the push buttons, menus, toolbars, drop-down lists, and other screen elements in most, if not all, programs that run in Windows. Some older applications, though, may not know to take advantage of these new features. To force a single application to update all of its push buttons, menus, and so on, type the following into a plain-text editor such as Notepad: <?xml version="1.0" encoding="UTF-8" standalone="yes"?> <assembly xmlns="urn:schemas-microsoft-com:asm.v1" manifestVersion=" 1.0"><assemblyIdentity version="1.0.0.0" processorArchitecture="X86" name="COMPANYNAME.PRODUCTNAME.PROGRAMNAME" type="win32"/><description>MY DESCRIPTION</description> <dependency><dependentAssembly><assemblyIdentity type="win32" name="Microsoft.Windows.Common-Controls" version="6.0.0.0" processorArchitecture="X86" publicKeyToken="6595b64144ccf1df" language="*" /></dependentAssembly></dependency></assembly> Note: The capitalized text after "name=" can be customized, but the rest of the text must appear exactly as shown. If you don't feel like typing all this yourself, you can download the text from http://www.annoyances.org/downloads/manifest.txt. Save this text into the same folder as the application you're customizing, and give it the same name as the main executable (.exe) file, followed by .manifest. For example, if you were trying to update an old version of Adobe Photoshop (photoshp.exe) installed in the c:\Program Files\Adobe\Photoshop folder, you'd save this text file in the same folder, as Photoshp.exe.manifest. The next time you start the application, it should look more up to date. Not all programs can be forced to use styles this way, though, and those that support it may not do so properly. |
EAN: 2147483647
Pages: 69
 Folder Options or open the Folder Options control panel, and choose the File Types tab. Find the appropriate filename extension in the list, and click the Advanced button. (If you see a Restore button here, click it to reveal the elusive Advanced button, and then click Advanced.)
Folder Options or open the Folder Options control panel, and choose the File Types tab. Find the appropriate filename extension in the list, and click the Advanced button. (If you see a Restore button here, click it to reveal the elusive Advanced button, and then click Advanced.)