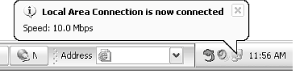4.2. Covering Your Tracks In nearly every part of the interface, Windows keeps a history of your activity, from a drop-down list of typed commands in the Address Bar to the Recent Documents list in the Start Menu. The problem is there's no apparent way to control this record-keeping. Using the Registry and a number of tricks, it's possible to control some of these features and even wipe out the history at your whim. Note that the drop-down list that appears in File-Save and File-Open dialogs when you type into the File name field is not actually a history of previously selected or typed files. Instead, it's an auto-complete mechanism that fills in the field as you type, using the names of the files in the current folder. 4.2.1. Taming Recent Documents Every time you double-click a document in Explorer or on your desktop, Windows places a shortcut to the file in your Recent Documents folder. At any given time, you might have a few hundred shortcuts in there, effectively tracing your every action when sorted by date. The contents of this folder are used to populate the Recent Documents menu in the Start Menu (just called Documents if the Classic Start Menu is used), as well as the handful of recent documents shown in the File menu of some applications (such as Microsoft Office 2002). The contents of the Recent folder are also accessible, by default, from the Places Bar shown in most file dialogs (discussed later in this chapter). These solutions should help you tame the Recent Documents list. 4.2.1.1 Choose how many recent documents are shown in the Start Menu Assuming you haven't disabled the Recent folder or hidden the Documents menu, as described later, you can control how many of the most recent document shortcuts are shown in the Recent Documents: Open the Registry Editor (discussed in Chapter 3). Navigate your way to HKEY_CURRENT_USER\Software\Microsoft\Windows\CurrentVersion\Policies\Explorer. Create a new DWORD value (go to Edit  Double-click the new value, select the Decimal option, and type the number of entries to show in the Recent Documents menu. The default is 15. Close the Registry Editor when you're done. You'll have to log out and log back in for this change to take effect.
4.2.1.2 Clear out the Recent Documents folder Since the contents of the Recent folder are just shortcuts, they can be safely and easily deleted on the fly: To empty the Recent Documents list, just open Explorer and navigate to \Documents and Settings\{username}\Recent. This folder is hidden, so if you haven't done so already, you'll have to configure Explorer to show hidden files by going to Control Panel  Select some or all (using Ctrl-A) of the shortcuts here and delete them. Keep in mind that these are only shortcuts, so deleting them won't put any of your data at risk. The change will take effect immediately.
Note that this solution will erase current shortcuts, but it won't prevent new ones from being created. 4.2.1.3 Turn off the Recent Documents menu in the Start Menu It's possible to hide the Recent Documents menu altogether, although Microsoft hasn't made it too easy for you. If you have TweakUI (see Appendix A), open the Explorer category and turn off the Allow Recent Documents on Start Menu option. If you don't have TweakUI, open the Registry Editor, navigate to HKEY_CURRENT_USER\Software\Microsoft\Windows\CurrentVersion\Policies\Explorer, and create a new binary value named NoRecentDocsMenu. Double-click NoRecentDocsMenu and enter 01 00 00 00 for its data. Keep in mind that even if the Recent Documents menu is hidden, shortcuts to launched documents will still be created in the Recent folder. See the next solution for a way to prevent this from happening. 4.2.1.4 Permanently disable the Recent Documents folder Although there is no way to actually disable the creation of shortcuts in the Recent folder, there is a way to short-circuit the feature so that newly created shortcuts are deleted immediately. We do this by instructing Windows to put the shortcuts right into the Recycle Bin; the only requirement is that you configure the Recycle Bin to delete files instead of storing them: Open the Registry Editor (discussed in Chapter 3). Expand the branches to HKEY_CURRENT_USER\Software\Microsoft\Protected Storage System Provider. Under this key, you should see a single subkey with a long string of numbers for its name, which will look something like this: S-1-5-21-1727987266-1036259444-725315541-500
This code, which will be different on your system, represents the currently logged-in user (namely, you). Since Windows XP maintains a separate Recycle Bin for each user on your system, you'll need to reference this code in the following steps for this solution to work. Highlight the numeric key, press F2 to pretend you're renaming the key, and then press Ctrl-C to copy the key name to the clipboard. Lastly, press Esc to abort the renaming process. Expand the branches to: HKEY_CURRENT_USER\Software\Microsoft\Windows\CurrentVersion\Explorer\Shell Folders. To the right, you'll see a list of values representing custom user folders. Double-click the Recent value, and type the following: c:\recycler\
where c: is the drive on which your copy of Windows is installed. Then, press Ctrl-V to paste the key name from step 2 into the field, so it looks like this: c:\recycler\S-1-5-21-1727987266-1036259444-725315541-500
Remember, your numeric code will be different than the one shown here. Click OK when you're done. Next, navigate to: HKEY_CURRENT_USER\Software\Microsoft\Windows\CurrentVersion\Explorer\User Shell Folders, and repeat step 5 for this key as well. Close the Registry Editor when you're done. You'll need to log out and then log back in for the change to take effect. Lastly, if your Recycle Bin is set up to store deleted files, you'll have to configure it to erase them instead. Right-click the Recycle Bin desktop icon, and select Properties. Check the Do not move files to the Recycle Bin option, and click OK.
Test the setup by double-clicking a few documents on your Desktop or in Explorer. Then, open the \Documents and Settings\{username}\Recent folder and verify that it's still empty. Voila! 4.2.2. Thinning Out Explorer's New Menu If you right-click on the desktop or an open folder (or open Explorer's File menu) and choose New, you will be presented with a special list of registered file types that can be created on the spot. Choose one, and Explorer will create a new, empty file with the appropriate extension in that location (although sometimes a special template file will be used instead; see Section 4.3 in this chapter, for details). This list is maintained by certain Registry entries, and since most of us will not need to create new Ami Pro documents on the fly, there is a way to remove these unwanted entries. Having an extra entry here and there is not necessarily a big deal, but it can be quite frustrating if you're forced to wade through a long list of file types every time you want to create a new file. The following two solutions allow you to selectively remove unwanted entries from the New menu but won't prevent applications from adding entries, either when they're first installed or every time they're run. 4.2.2.1 Solution 1: Using the Registry Editor Open the Registry Editor (discussed in Chapter 3). Select Find from the Edit menu, type ShellNew, and press OK. Every ShellNew key that is found will be a branch of a particular key named for a file extension (see Section 4.3.2 later in this chapter). If you don't want that file type in your New menu, delete the entire ShellNew branch. Repeat this for every unwanted file type, and close the Registry Editor when finished. The changes will take effect immediately.
4.2.2.2 Solution 2: Using TweakUI Open TweakUI (see Appendix A), and select the Templates category. Uncheck any unwanted items, or click Remove for those items you're sure you never want to see again.
Note: If you investigate what TweakUI actually does to your registry when you turn off a template, you'll see that the ShellNew branch described in Solution 1 has simply been renamed ShellNew- (making it easy for you to reactivate it later). The corresponding key is only deleted if you click Remove. 4.2.2.3 Solution 3: Prevent recurring entries (advanced users only) If either of the previous solutions is ineffective in removing a particularly stubborn entry, in that it keeps coming back every time you start the associated application, you still have one last resort. For example, some applications actually replace this entry every time they're started, completely ignoring your preferences. Two popular programs known for this annoying behavior are Adobe Photoshop 4.0 and 5.0 (they've fixed it in version 6.0 and later) and JASC's Paint Shop Pro 4.0 or later. The following solution works on both of these applications and should work on any other program that does this as well. You'll need a good hex editor, such as UltraEdit-32 (http://www.ultraedit.com/), which we'll use to actually change the program executable.  | If this is done incorrectly, it can damage an application. But if you back up any files before altering them, you eliminate this possibility. |
|
The following example assumes you're using UltraEdit-32 to fix this problem in Paint Shop Pro 4.0. Although the specifics may change for later versions of the application you're editing, or if you're using a different hex editor, the technique should still be applicable: First, follow the instructions in the previous Solution 1 or Solution 2 to get rid of any existing entries. Because Paint Shop Pro automatically adds the ShellNew branch (explained earlier in Solution 2) every time it starts, we'll start by assuming that the code responsible resides in the main executable, Psp.exe. Make sure that Paint Shop Pro is not running before you start messing around with its files. Make a backup of the Psp.exe file in the Paint Shop Pro installation directory. See Section 2.2.3 for more information. In UltraEdit-32, select Open from the File menu, and select Psp.exe from the Paint Shop Pro installation directory. Because this editor is used to edit ASCII (plain text) files as well as binary (hex mode) files, make sure it's in hex mode (make sure the Hex Edit option is checked in the Edit menu). Select Find from the Search menu, type shellnew in the Find What field, check the Find ASCII option, and click Find Next. When UltraEdit-32 finds the first occurrence of ShellNew, close the Find box and change the text so it reads ShellNixa change that small (like the "ix") isn't likely to disrupt anything in the program, but it's enough to fool Explorer. If you can't find the ShellNew text in the application you're editing or if replacing it as described earlier doesn't do the trick, there are other places to look. For example, many programs have several .DLL files in the same directory. Use Explorer's Find feature to look through all the files in the application's directory for the text ShellNew. Repeat the previous steps in any file in which it's found. Repeat the process for all additional occurrences of ShellNew. When you're finished, select Save from the File menu and close UltraEdit-32. The change should take effect the next time you start Paint Shop Pro.
Admittedly, Solution 3 is extreme, but sometimes the programmers have been so stubborn that it's your last resort. Also, if you get a hankering for some tinkering, learning the procedure for this type of customization can come in very handy. 4.2.3. Customize the Tray/Notification Area The tray is the little box (usually in the lower-right corner of your screen, at the end of your taskbar) that, by default, contains the clock and the little speaker (plus a few other icons). Microsoft calls this space the "Notification Area," because its intended use is to notify you of system status: when you're connected to the Internet, when your laptop's battery is low, etc. This area is also often referred to as the System Tray (or systray) for no compelling reason.  | If you turn off the clock and remove all tray icons, the tray will disappear completely, providing more space for taskbar buttons. It will reappear when any tray icon is added. |
|
Figure 4-5 shows a more-or-less typical tray. Odds are that you have more icons in your tray than you actually want or need. Whether that bothers you or not is anybody's guess. However, tray icons typically correspond to running programs, and it's usually a good idea to shut down running tasks you don't need, for the sake of both improved performance and increased system stability. Figure 4-5. The tray contains several (usually too many) icons, as well as the clock 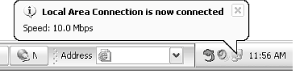
The problem is that there doesn't seem to be any sort of consistency or standards for items in the tray; some icons get double-clicked, some require a single right- or left-click, and some don't get clicked at all. Some items can be removed easily, some can be removed with a setting in some obscure dialog box, and some can't be removed at all. Here are some ways to get a little more control of the tray. 4.2.3.1 Remove common items from the tray
- Volume control
-
To remove the yellow speaker icon (the volume control), right-click it and select Adjust Audio Properties, or go to Control Panel  Show volume icon on the taskbar option. If you remove the yellow speaker, you can still adjust the volume with the Volume Control utility (sndvol32.exe) included with Windows, as well as with the volume control on your speakers (if applicable). Show volume icon on the taskbar option. If you remove the yellow speaker, you can still adjust the volume with the Volume Control utility (sndvol32.exe) included with Windows, as well as with the volume control on your speakers (if applicable).
- Network connections
-
Each network connection configured on your system can have its own tray icon, showing at a glance when the particular connection is actually connected. This may be handy for dial-up or VPN connections but is probably unnecessary for connections that are always on, such as LAN and high-speed Internet connections. To turn off the tray icon for a particular connection, go to Control Panel  Properties. Turn off the Show icon in notification area when connected option at the bottom of the General tab, and click OK. See Chapter 7 for more information on network connections. Properties. Turn off the Show icon in notification area when connected option at the bottom of the General tab, and click OK. See Chapter 7 for more information on network connections.
- Windows Messenger
-
By default, the Windows Messenger program is loaded automatically when Windows XP starts, even though the vast majority of users will never use this program. To let you know it's there, its icon appears in the tray. To get rid of the icon, you'll have to close the program; to get rid of the icon permanently, you'll have to instruct it not to load automatically: Double-click the Messenger icon (which looks like two little people) or right-click it and select Open. Note that the icon will have a red X over it if you haven't yet set up a Messenger profile. Don't worry; you don't have to set up a profile unless you want to use Messenger. If a sign-up wizard appears, just click Cancel. Go to Tools  Run this program when Windows starts and Allow this program to run in the background options. Run this program when Windows starts and Allow this program to run in the background options. Click OK and then close Windows Messenger when you're done.
See Section 5.1.6 for information explaining how to completely uninstall the Windows Messenger component from your system.
- RealPlayer
-
Some earlier versions (prior to 9.0) of RealNetworks's RealPlayer utility (http://www.real.com) place a little blue icon in the tray when they're first installed. The program this icon represents doesn't do anything and can be removed without any adverse effects. (In fact, disabling this program will allow Windows to start a little more quickly next time.) To disable it, start Real Player and open the configuration dialog box. Disable the Start Center option, and click OK when you're done. In more recent versions of RealPlayer (9.0 and later), the Start Center has been replaced with something called the Message Center, which is responsible for displaying advertisements and annoying update reminders from RealNetworks. To disable this silly accessory, start Real Player, go to Tools  Automatic Services category, select Message Center, and then click Configure Message Center. Turn off the Check for new messages and Show Message Center icon in the System Tray options, and then click OK when you're done. Automatic Services category, select Message Center, and then click Configure Message Center. Turn off the Check for new messages and Show Message Center icon in the System Tray options, and then click OK when you're done.
- Safely Remove Hardware
-
This icon appears if you have certain types of removable media drives, such as memory card readers. Windows suggests that you use it to "stop" a device before ejecting its media, but very rarely is this step necessary. Unfortunately, there's no way to remove this iconyour only choice is to use the solution in the next topic, Section 4.2.3.2.
- Windows Security Alerts
-
Double-click the icon and then click Change the way Security Center alerts me. Turn off all the settings here and then click OK. See Chapter 7 for details.
4.2.3.2 Hide stubborn icons A new feature in Windows XP is the ability to hide tray icons that otherwise can't be removed, decreasing clutter and increasing taskbar real estate. Here's how to do it: Right-click an empty area of the taskbar and select Properties (or go to Control Panel  Taskbar and Start Menu). Taskbar and Start Menu).
Windows keeps a history of every icon that has ever appeared in your tray, and they're all shown in this window. The first section, Current Items, lists the icons that currently appear in your tray; all others are shown in the Past Items section. The options in this list are, unfortunately, not terribly intuitive. Start by selecting an entry in the list. A drop-down list then appears next to its title, from which there are three choices:
- Hide when inactive
-
This is the default for all icons and simply means that the icon is only shown when the application that owns it instructs Windows to display it.
- Always hide
-
Choose this to, not surprisingly, hide the icon.
- Always show
-
This option does absolutely nothing; it's no different than the Hide when inactive option. The only way to have an icon always appear is to configure your own, using the solution in the following topic, "Add your own programs to the tray."
When you're done, click OK, and then OK to close the Taskbar and Start Menu Properties window for your changes to take effect. (For some reason, the Apply button doesn't always work here, at least with regard to hidden or unhidden tray icons.)
If at least one active tray icon is hidden, it won't simply disappear. Instead, you'll see a little left-arrow button in its place at the edge of the tray. Click the button to temporarily expand the tray to show the "hidden" items. The tray automatically collapses when you move your mouse away, hiding the icons again. Unfortunately, the only way to simultaneously hide this button and hide the tray icons you don't want is to remove the tray completely (explained next). 4.2.3.3 Hide the tray completely If all you're after is a clean taskbar, and you don't need access to any icons remaining in your tray, you can hide it completely: Start the Group Policy Editor (Start  Navigate to the User Configuration\Administrative Templates\Start Menu and Taskbar branch. Double-click the Hide the notification area setting on the right side.  | Don't be afraid to experiment with some of the other settings in the Group Policy Editor. Most of the settings are written out in plain English, and many even have accompanying explanations. Among other things, you can hide certain elements of the Start Menu, customize the appearance of the Internet Explorer toolbars, and turn off some other annoying features. |
|
Select Enabled and then click OK. You'll need to log out of Windows and then log back in for this change to take effect.
4.2.3.4 Add your own programs to the tray The icons that appear in the Tray are placed by applications; this area is not really designed to accept user icons like the Start Menu. However, there is a way to add your own shortcut icons to the tray, providing quick buttons for a few commonly used programs or folders: Obtain and install the Tray utility (download it from http://www.annoyances.org/ ). Run Tray.exe, right-click on the new icon in the tray, and select Help for instructions.
|