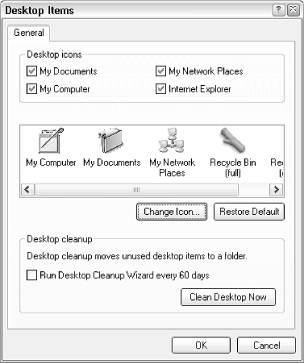Section 4.1. Customizing Your Desktop
|
4.1. Customizing Your DesktopThe default configuration of Windows XPincluding the way the desktop and Start Menu are configured and which optional Windows components are installedwas decided by a committee at Microsoft. The motivation was not so much ease of use as it was how to best showcase the features included in the new operating system. This criterion may be great for the marketing department at Microsoft, but it doesn't make for a very pleasant experience for the user. The best place to start when customizing an interface is to throw out all the stuff you don't want, which will make much more room for the stuff you actually use. By not being forced to wade through dozens of icons or menu items to find the one you want, you can complete your work more easily and with less aggravation. 4.1.1. Cleaning Up Desktop ClutterNot only does Windows XP sport fewer icons on the desktop, by default, than any preceding version of Windows, but the icons that have remained are actually easy to remove. The removal process, however, depends on the type of object you're trying to remove. There are two types of icons that appear on the desktop (not including the taskbar or Start Menu). Those objects that are physical files or shortcuts to files are simply stored in your desktop folder (typically \Documents and Settings\{username}\Desktop); these items can be deleted, moved, renamed, etc. as easily as any other file on your hard disk. The Desktop Cleanup Wizard, an interactive program designed to help the truly lazy among us remove less frequently used file and shortcut desktop icons, can be found in Control Panel Other icons, such as the Recycle Bin and My Computer are virtual objects, in that they don't represent physical files on the hard disk, but rather are internal components of the Explorer.exe application. These icons are referenced in the Registry and can be removed by deleting the corresponding Registry keys (details can be found later in this section); the only exception is the Recycle Bin, which is discussed subsequently. The Internet Explorer and My Documents icons are also virtual objects, despite the fact that they appear to be functionally identical to shortcuts to the Internet Explorer application and My Documents folder. You can remove or reinstate the My Documents, My Computer, My Network Places, and Internet Explorer icons by going to Control Panel 4.1.1.1 Special case: the Recycle BinHaving the Recycle Bin icon on your desktop can be convenient, but because there are several other ways to delete an object (such as right-clicking and selecting Delete or highlighting an item and pressing the Del key), it really isn't necessary. Furthermore, there's a Recycler folder on every drive, which works just like the Recycle Bin desktop icon. The Recycler folder, found on every hard disk and some removable volumes, is actually where the Recycle Bin stores files before they're actually deleted. Dragging items into these folders has the same effect as dragging them into the Recycle Bin icon. If you don't see it, you'll need to configure Explorer to show hidden files and folders (Control Panel Figure 4-2. Adding the Delete option to the Recycle Bin's context menu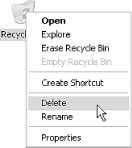
To restore your Recycle Bin to its default, removing the Rename and Delete options from its context menu, repeat the above process but instead enter an Attributes value of 40 01 00 20. Note that this won't restore the Recycle Bin's original name, nor will it put it back on the desktop if it has been deleted (see the following topic for a solution). If you delete the Recycle Bin, it's still possible to delete files and subsequently retrieve them. Any file or folder can always be deleted by right-clicking and selecting Delete, or by selecting and pressing the Del key. If you have the Recycle Bin configured to store recently deleted files, you can retrieve them by opening Explorer and navigating to c:\Recycler.[1] In that folder will be a folder for each user on the system, signified by a long numeric code (described in Section 4.2.1, later in this chapter); in most cases, there will be only one such folder here. Open the folder to view recently deleted files.
4.1.1.2 Special Case: really stubborn iconsOnce in a while, you'll encounter an icon on your desktop, most likely installed by an older application from Microsoft or another manufacturer, that you just can't get rid of using the solutions in the proceeding sections. The easiest way to hide (or show) these icons is to use Microsoft's TweakUI (see Appendix A): just select the Desktop category and uncheck any desktop item you'd like to hide. If you don't have access to TweakUI, or just don't want to take the time to download and install it, the following procedure will do the same thing:
4.1.1.3 Hide all desktop iconsTo achieve a truly clean UI, you may wish to hide desktop icons altogether. This solution will disable the display of all icons on the desktop, including any files in your Desktop folder, as well as the virtual icons discussed in the previous sections. It doesn't involve the actual deletion of any data; it merely instructs Windows to leave the desktop blank. A benefit of this solution is that, unlike the previous solutions in this section, it has no effect on the desktop contents when viewed in Explorer:
If the Show Desktop Icons entry doesn't appear in your right-click menu (possible if you've upgraded a computer on which the "Active Desktop" feature found in some earlier versions of Windows was disabled on your system), here's an alternate solution:
4.1.2. Customizing My Computer and Other System FoldersThe My Computer and My Documents icons on the desktop, as well as the respective windows they open, are both gateways to the files, folders, and drives in your computer. Both their appearance and behavior can be customized, as illustrated by the following solutions. Likewise, My Network Places is a gateway to the resources available on your network (discussed in Chapter 7) and can be similarly customized. 4.1.2.1 Renaming My Computer, My Documents, and My Network PlacesAs described earlier in this chapter, you can rename any of these items with the same technique you'd use to rename any other object: by selecting and pressing F2, by right-clicking and selecting Rename, or by clicking twice (slowly) on the icon caption. Note that any new name you choose for either of these icons will also be used elsewhere in Windows where these objects are referenced. The exception is the folder to which the My Documents icon points; its name on your hard disk will not change when the icon is renamed. 4.1.2.2 Choosing icons for desktop objectsYou can choose new desktop icons for these system objects by going to Control Panel The My Computer window, by default, contains links to all your drives, shortcuts to your My Documents and Shared Documents folders, icons for any installed scanners, and, optionally, an icon for Control Panel.[2] To add more system objects to the My Computer window and, consequently, to Explorer, follow these steps: [2] To enable or disable the Control Panel icon in the My Computer folder, go to Control Panel Open the Registry Editor (discussed in Chapter 3). Expand the branches to HKEY_LOCAL_MACHINE\Software\Microsoft\Windows\CurrentVersion\ explorer\MyComputer\NameSpace. Hint: create a Registry patch of this branch before continuing, in the event that you need to restore the default setup. Under this branch, you should see one or more keyseach named for a different Class ID. For help in identifying unlabeled keys, see the "Special Case: Really stubborn icons" section. To add a new key, select New from the Edit menu, and then select Key. You can then enter any Class ID for the name of the key, and the corresponding system object will be added to the My Computer folder. See Appendix D for a table of Class IDs, or copy and paste a Class ID from elsewhere in the Registry. Refresh the My Computer window to see your changes by pressing the F5 key. This solution does not work as you might expect for all system objects. For example, the My Network Places icon will behave erratically if placed in My Computer. You'll have to use a little trial and error to get the desired results. You can remove any icon added in this way by deleting the corresponding Registry keys. You can also use TweakUI (see Appendix A); just expand the My Computer category and select Drives, and uncheck any drives you want hidden. 4.1.2.4 Customize the contents of My Network PlacesYou can add items (shortcuts, folders, etc.) to the My Network Places window by simply adding Windows Shortcuts to the \Documents and Settings\{username}\Nethood folder. For example, place shortcuts to frequently accessed network folders here. The process is similar to the way custom items are added to the Start Menu and the Send To menu. 4.1.2.5 Redirect the My Computer desktop iconAll of My Computer's default resources are also available in Explorer and the Start Menu, so you may prefer to connect another program to the My Computer desktop icon. For example, if you simply prefer Explorer's hierarchical tree view to My Computer's Macintosh-style, single-folder navigation, you can configure My Computer to launch Explorer:
Figure 4-3. Use the Registry Editor to customize the behavior of the My Computer icon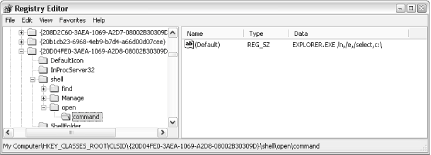 Using this method, you can also add additional entries to My Computer's context menu; see Section 4.3.1, later in this chapter for details. 4.1.2.6 Redirect the My Documents Desktop iconRight-click the My Documents icon on your Desktop and select Properties. The Target tab, shown in Figure 4-4, allows you to choose any folder to be opened when the My Documents icon is double-clicked. You can also click Move to relocate the "official" My Documents folder, regardless of whether the My Documents icon points there or not. Figure 4-4. The Properties sheet of the My Documents icon allows you to easily change what happens when it's double-clicked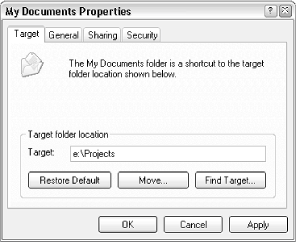 4.1.2.7 Getting rid of the Shared Documents folderThe following procedure will remove the Shared Documents folder that shows up in Explorer and My Computer:
|
|
EAN: 2147483647
Pages: 97
- Chapter II Information Search on the Internet: A Causal Model
- Chapter VI Web Site Quality and Usability in E-Commerce
- Chapter VII Objective and Perceived Complexity and Their Impacts on Internet Communication
- Chapter XVI Turning Web Surfers into Loyal Customers: Cognitive Lock-In Through Interface Design and Web Site Usability
- Chapter XVIII Web Systems Design, Litigation, and Online Consumer Behavior