Chapter 11: Combine and Arrange Objects
As your expertise with Illustrator grows and you begin to create more complex projects, you ll want to upgrade your skills for selecting and aligning objects. Relatively uncomplicated illustrations can be edited by selecting and moving paths with the Selection or Direct Selection tools. More sophisticated illustrations, with many intersecting and overlapping paths, are more easily managed if you are able to take advantage of Illustrator s many options for selecting and aligning objects.
In this chapter, you ll step back for a moment from the process of creating illustrations and focus on more advanced techniques for selecting and aligning objects.
Select Objects
During your tour of Illustrator in Chapter 1, you were introduced to the Selection and Direct Selection tools. The Selection tool is the basic ”if sometimes rather crude ”tool for selecting objects. The Direct Selection tool is probably used more often because it allows you to dissect an object and select more detailed elements ”line segments and line anchor points.
Other selection techniques include the Group Selection tool, the Lasso tool, and a rather detailed array of menu options for selecting objects. When you ve reached the point where you have bumped up against the limitations of just using the Selection and Direct Selection tools, you ll want to immerse yourself in the remainder of this chapter.
Wield the Selection Tools
Both the Selection and the Direct Selection tools can select objects in a number of ways. If you hold down the SHIFT key as you click on objects, these tools add new objects to the set of selected objects. You can also draw a marquee by clicking and dragging to mark a rectangular shape around a set of objects with either the Direct Selection or the Selection tool to select a set of objects. You can draw a marquee around an irregularly shaped collection of objects using the Lasso tool by clicking and drawing, as you would with the Pencil tool. An irregular marquee is shown in Figure 11-1.

Figure 11-1: Selecting all the objects in one of the birds with the Lasso tool
Another tool for selecting objects is the Group Selection tool on the Direct Selection tool tearoff. The Group Selection tool works like the Selection tool in that it selects objects (whereas the Direct Selection tool can select elements of an object ”such as a line segment, an anchor point, or a control point). The difference between the Group Selection tool and the Selection tool is that you can use the Group Selection tool to select entire objects within a group. A bit later in this chapter, you ll explore grouping in some detail.
Select Objects with the Menu
The Select menu reveals several really handy features for selecting sets of objects. The Select All choice instantly selects every object in your document ”on or off the artboard . The Select Deselect menu option is great for clearing the selection slate and often makes it easier to select that elusive line segment that the Direct Selection tool seems to be resisting.
Other helpful Select menu options are
-
Reselect Repeats the last selection made.
-
Inverse Selects everything that isn t currently selected and deselects everything that is currently selected.
-
Next Object Above Selects an object that is on top of the selected object.
-
Next Object Below Selects an object that is underneath the selected object.
-
Same Opens a submenu that allows you to instantly select objects that match one of a number of sets of attributes of the currently selected object, such as fill and stroke or fill color .
Tip A quick way to select all objects with the same fill color is to use the Magic Wand tool, as shown in Figure 11-2.

Figure 11-2: Selecting a set of objects with the same fill color with the Magic Wand tool -
Object Opens a submenu with two parts . The first two options (All on Same Layers and Direction Handles) work with an object already selected (choosing Selection Handles reveals control points and direction lines associated with the selected object). The last four options (Brush Strokes, Clipping Masks, Stray Points, and Text Objects) work without anything selected.
Sets of selected objects can be saved as named selections within a document. With a set of objects selected (using any tool or technique, including menu options), choose Select Save Selection. The Save Selection dialog box opens and prompts you to name the selection to be saved. Named selections are added to the Select menu. After you save a selection, you can quickly reselect it at any time from the Select menu, as shown in Figure 11-3.
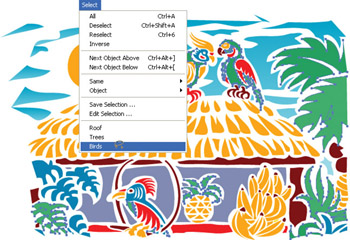
Figure 11-3: Selecting a saved selection
You can edit the name or content of any selection by choosing Select Edit Selection.
EAN: 2147483647
Pages: 175