Manage Paths
You can use menu options to close a path and to average a path to align points. These options help create symmetrical, clean drawings.
You can also use menu options to find and clean up those stray anchor points that are created when you click with the Pen tool but don t generate a path. Somehow, those darn things always seem to litter a complex illustration.
Align Points by Averaging Paths
Illustrator allows you to align specific anchor points within a path. This trick can be handy when you need to create symmetrical or aligned objects. Generally, when you average paths, you ll want to apply the averaging only to selected points. Otherwise averaging tends to mush your path into an unrecognizable mess.
| Tip | If you are trying to look up how to align objects (not anchor points), jump ahead to Chapter 11. |
To average points in a path, follow these steps:
-
Use the Direct Selection tool to select two (or more) anchor points in a path.
-
With two or more points selected, choose Object Path Average. The Average dialog box appears.
-
Select Horizontal to align the selected points on a horizontal plane; select Vertical to line the points up vertically. If you select both, the selected points will move to the same location (and merge into one point).
-
Click OK to apply the changes to the path, as shown in Figure 6-11.
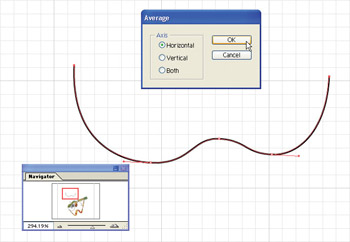
Figure 6-11: Horizontal averaging on two points in a path
To close an unclosed path, select all the line segments and choose Object Path Join. A line segment is generated between the first and last anchor point in the path. If you select two anchor points that are already in the exact same place and choose Object Path Join, you convert them into a single anchor point. If one of the anchor points is a smooth anchor and the other is a corner point, you can use the Join dialog box to choose whether to convert the newly merged point to a smooth or corner point.
| Tip | The easiest way to select just two anchor points is to select one and then hold down shift and select a second point. |
Because anchor points are tiny, it s sometimes hard to tell if they are selected. Selected anchor points display as filled squares instead of hollow squares, and they are easier to identify in Outline view. To view your illustration in outline view, choose View Outline. You can revert to Preview view by choosing View Preview.
Clean Up Stray Anchor Points
A click here, a click there, and suddenly your artboard is littered with a bunch of invisible (unless selected) anchor points. Although they don t print, they mess up your project by adding space and size to exported files. And they cause confusion by appearing when you select objects and find you ve also grabbed a few stray anchor points. You can see stray anchor points in Outline view, and you can delete them manually.
Thankfully, Illustrator also allows you to identify and delete these stray anchor points automatically. Just choose Select Object Stray Points and press DELETE to clean them up. Figure 6-12 shows stray anchors selected all around the illustration ”ready for deletion.
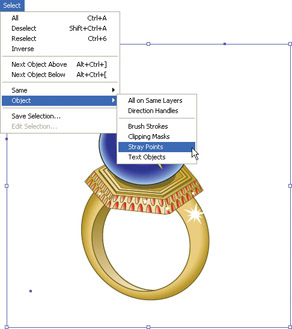
Figure 6-12: Cleaning up stray anchor points prepares the file for print or export
Another way to clean up stray points is to select Object Path Clean Up. This strategy opens the Clean Up dialog box, with check boxes that allow you to get rid of stray points, unpainted objects, and/or empty text paths.
EAN: 2147483647
Pages: 175