Combine Objects with the Pathfinder Tools
The ten tools in the Pathfinder palette basically allow you to combine and divide two or more intersecting paths. These tools provide a quick way to apply some complex anchor point and path changes that would be tedious if you did them with tools such as the Pen tool or the Direct Selection tool.
When the tools in the Pathfinder palette combine two objects, the object on the bottom usually assumes the fill and stroke attributes of the object on top. So before you apply a Pathfinder effect, select Object Arrange, and move objects in front of or behind other objects to define how fill and stroke attributes will be handled.
| Note | There are a couple of Pathfinder tools that are exceptions to this rule: the use of these tools will cause the top shape to assume the properties of the bottom shape instead. Those odd tools are the Subtract From Shape Area and the Crop tools. |
You ll explore how to move objects in front of or behind each other in detail in Chapter 11, but here it will be helpful to have a quick preview of how to do that. To move an object in front of other objects, select the object and choose Object Arrange from the menu. You ll have the option of moving a selected object in front of or behind other objects, or all the way to the front or all the way to the back of other objects on the artboard .
Figure 5-8 shows an example of a typical Pathfinder technique. One ellipse has been placed on top of another oval. The Trim tool on the Pathfinder palette will use the top ellipse to trim away a section of the bottom ellipse. This new shape will then help create the perspective at the base of the ring.
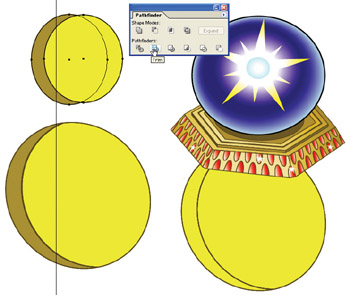
Figure 5-8: Using one shape to trim another with the Pathfinder palette
| Caution | Pathfinder tools work with vector objects, including gradient fills. However, they don't work with bitmaps. |
Identify the Pathfinder Tools
To access the tools in the Pathfinder palette, choose Window Pathfinder. Figure 5-9 identifies each of the tools and shows how they work.
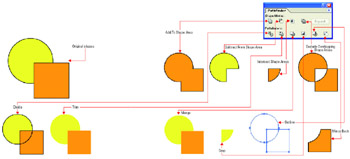
Figure 5-9: A quick tour of the Pathfinder tools
Change Pathfinder Options
To access the Pathfinder palette options, open the Pathfinder palette menu and choose Pathfinder Options.
The Pathfinder Options dialog box appears, as shown in Figure 5-10. The options define how intersecting objects will be combined. The Precision value determines how accurately intersecting objects will be combined or divided. The default setting works fine.
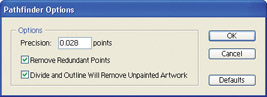
Figure 5-10: Choosing Pathfinder options
The Remove Redundant Points and the Divide and Outline Will Remove Unpainted Artwork check boxes are useful. Each of them removes elements of a combined (or divided) object that aren t functional, simplifying the resulting paths.
It s a good idea to activate the Remove Redundant Points and Divide and Outline Will Remove Unpainted Artwork options. Usually you ll want to invoke these helpful features to clean up the result of your crop, trim, and so on.
| Caution | Pathfinder palette options are retained during your Illustrator session, even if you close the palette and re-open it. However, if you quit the application and restart, the options are reset to the default values. |
Use Shape Modes
The Pathfinder tools are divided into two rows: the Shape Modes and the Pathfinders. The Shape Mode tools generate new shapes from intersecting shapes .
The Add To Shape Area tool combines selected objects into a single shape. The Subtract From Shape Area tool deletes the top shape from the bottom shape. The Intersect Shape Areas tool removes everything but overlapping areas of selected shapes. The Exclude Overlapping Shape Areas deletes shared areas of two overlapping selected objects.
| Note | The Add To Shape Area Pathfinder tool was called the Unite button in Illustrator 9 and earlier versions. |
After you apply a Shape Modes tool, the resulting path is a compound shape. Compound shapes are kind of like grouped shapes (explored in detail in Chapter 11), but Shape Mode tools more thoroughly combine the selected objects.
| Tip | To break a compound shape back up into its components , choose Release Compound Shape from the Pathfinder palette menu. |
Expand Compound Shapes
To convert a compound shape created with a Shape Modes tool into a completely editable, single object, click the Expand button in the Pathfinder palette. Expanding a compound shape completely removes all remnants of the original shapes and results in a single, new shape.
Figure 5-11 shows the differences in paths once generated shapes have been expanded. Note the missing anchors and paths in the expanded objects.
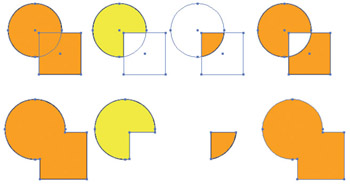
Figure 5-11: Generated vs. expanded shapes ”note the missing and changed anchors in the expanded versions.
Clip, Crop, and Split with the Pathfinder Tools
The Pathfinders ”the second row of tools in the Pathfinder palette ”perform more complex transformations to overlapping objects than the Shape Modes tools do.
| Note | In early versions of Illustrator, these Pathfinders were referred to as divide tools, which give a little hint as to what they are used for. |
One basic function of Pathfinders is to combine overlapping objects and then break them into a variety of new objects that can be ungrouped and moved, deleted, or edited individually.
The Divide tool splits selected objects into individual shapes created by intersecting paths. The Trim tool deletes the covered portion of the bottom shape. The Merge tool is similar to the Trim tool, but it merges contiguous shapes if both have the same color fill.
The Crop tool uses the top object like a cookie cutter to cut away parts of the bottom object that do not fit within it. The Outline tool converts fills to outlines; the color of the fill becomes the color of the outline stroke.
The Minus Back Pathfinder tool uses the bottom object as a cookie cutter to strip away intersecting areas from the front object.
After you apply one of the Pathfinders, the result is a grouped object. You can split that group and edit the newly generated shapes by choosing the group and selecting Object Ungroup from the menu.
Sometimes the results of the Merge and Trim Pathfinder tools are the same. The only time the results are different is if there is a contiguous, divided area with the same color fill.
| |
Examine Hard and Soft Mixes
Hard and Soft mix options are one way, but not the best way, to combine colors in overlapping shapes. Nowadays, Illustrator users take advantage of transparency to mix the colors of overlapping objects. You'll get your hands around transparency features in Chapter 17.
You can access these effects, and the rest of the Pathfinder tools, from the menu by choosing Effect Pathfinder and then selecting a Pathfinder effect.
| Note | Older versions of Illustrator (version 9 and older) displayed Hard and Soft mix options in the Pathfinder palette. In Illustrator CS, Hard and Soft mixes live on the Pathfinder menu. |
Since the arrival of transparency back in Illustrator 9, you now have a more reliable way to combine colors in overlapping objects. Transparency produces color mixes that stand up better when sent to hardcopy or web output. Hard and Soft mixes remain on the Effect Pathfinder menu, but they are no longer an important part of the Illustrator arsenal. That said, if you want to try them, group objects before applying a Hard or Soft mix. Hard mixes add the values of overlapping colors ”as if you were overprinting hardcopy colors. Soft mixes are similar to transparency.
| |
EAN: 2147483647
Pages: 175
- Chapter III Two Models of Online Patronage: Why Do Consumers Shop on the Internet?
- Chapter XI User Satisfaction with Web Portals: An Empirical Study
- Chapter XII Web Design and E-Commerce
- Chapter XIII Shopping Agent Web Sites: A Comparative Shopping Environment
- Chapter XVII Internet Markets and E-Loyalty