Draw Polygons and Stars
The Polygon and Star tools work like the other shape tools: you can interactively draw on the artboard , or you can click and define the polygon or star in a dialog box. Because polygons and stars can have anywhere from 3 to 1000 points or sides, you ll probably want to define the number of points and sides in a dialog box before you start drawing.
To define sides or points for a polygon or star, select the tool and click on the artboard. Use the dialog box to define the number of sides or points you want, and then click OK. If necessary, delete the just-created star or polygon by pressing DELETE or BACKSPACE . Then draw on the artboard. The stars or polygons will have the number of points or sides you just assigned in the dialog box.
When you draw a star or polygon, you can rotate the shape as you draw. First, draw the shape itself, at the size you want it to appear. Then, without releasing your mouse button, you can move your mouse clockwise or counterclockwise to tilt the shape, as shown in Figure 5-4.
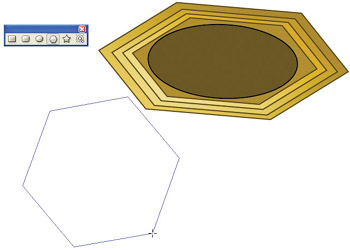
Figure 5-4: Rotating a polygon as you draw
Holding down the SHIFT key as you draw a star or polygon locks the alignment of the shape so that the base is parallel with the edge of the artboard. With the SHIFT key down, you cannot rotate stars or polygons as you draw.
Normally, one dimension of a star is the outer dimension, defining the points of the star, and the second dimension is the inner radius, defining the inside circumference of the internal star points. By adjusting the ratio between Radius 1 (the first dimension of the star) and Radius 2 (the second dimension of the star), you can control the type of star you draw. To create a very pointed star, such as the one in Figure 5-5, use a Radius 2 value that is much smaller than the Radius 1 value. The star in the figure has a Radius 2 value that is 1/5 the value of the Radius 1 value.
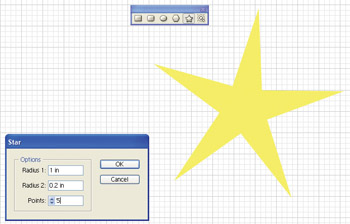
Figure 5-5: The Radius 2 value for this sharply pointed star is much smaller than the Radius 1 value.
| Tip | Alternatively, you could transpose the values in the above example ”if the second dimension of the star is five times the first dimension, you'll get a star with the same degree of pointiness. To generate a shape instead of a star, set both dimensions to the same value. For instance, a 4-point star with both dimensions set at equal values will produce an octagon (an eight-sided shape). |
Another useful technique is to create stars that look like they re twinkling by placing a smaller star on top of a larger one. In Figure 5-6, two stars are combined to put a shine on the top of the ring jewel.
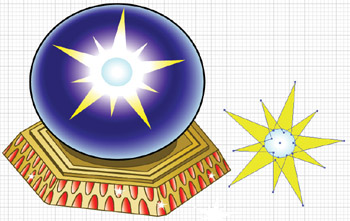
Figure 5-6: The glittering star is created by placing a smaller star ( rotated ) on top of a larger star. A similar technique was used to provide gleam in the jewel setting. Other ring elements were created with polygons and ellipses.
EAN: 2147483647
Pages: 175
- Chapter III Two Models of Online Patronage: Why Do Consumers Shop on the Internet?
- Chapter VI Web Site Quality and Usability in E-Commerce
- Chapter VIII Personalization Systems and Their Deployment as Web Site Interface Design Decisions
- Chapter XIII Shopping Agent Web Sites: A Comparative Shopping Environment
- Chapter XV Customer Trust in Online Commerce