Define Strokes and Fills
The most basic way to assign a stroke (outline) or fill color to an object is to select the object, click the Fill or Stroke icon at the bottom of the Toolbox, and then click a color in the Color palette.
There are many other options for assigning colors to strokes or fills. And there are other stroke and fill attributes that you can define. In this section, you ll learn to define thickness and different styles (such as dashes) for strokes.
You can also pick up a color from anywhere on your screen and apply it to selected objects using the Eyedropper tool. You ll explore that technique in this section as well.
Define Stroke Attributes
You define stroke thickness and style by using the Stroke palette. You can also use the Stroke palette to define how lines end and how they join (connect) with each other. Choose Window Stroke (or press F10 ) to view the Stroke palette.
To define the weight (thickness) of a selected line, choose a dimension from the Weight drop-down list, as shown in Figure 4-15.
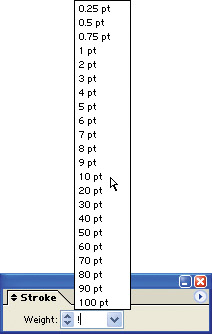
Figure 4-15: Setting stroke at 10 points
The units of measurement in the list are defined in the Preferences dialog box. (Choose Illustrator (Edit) Preferences Units & Display Performance, and select a unit of measurement from the Stroke drop-down list in the Preferences dialog box.)
Define Caps and Joins
A Line segment can end at its anchor point (butt style), be rounded (round style), or project past the anchor point ( projecting ). Line segment options for a selected line segment are visible if you choose Show Options from the Stroke palette menu.
Choose a line cap style for a selected line segment by clicking one of the three cap buttons . All three cap styles are shown in Figure 4-16.
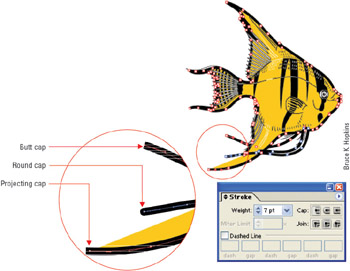
Figure 4-16: Butt, round, and projecting caps on strokes
The three join buttons (miter, round, and bevel) control how corner line segments connect. Rounded joins create curved corners, and beveled joins create cut-off corners instead of sharp corners. You can limit mitered joins by choosing a value in the Miter Limit spin box. A high enough value will prevent beveling.
You can assign dashed lines to selected line segments by clicking the Dashed Line check box. If you want to define custom dashed lines, you can use the gap area(s) to define spacing between dashes. The Dash boxes allow you to define a dash of a set length (like 12 pt for a 12 point dash). The Gap areas can be defined in length as well.
Assign Stroke or Fill Colors with the Eyedropper or Paint Bucket Tool
You can steal colors from other strokes or fills by using the Eyedropper tool. Or you can easily apply the currently selected color for a fill or stroke using the Paint Bucket tool. Follow these steps to select a color using the Paint Bucket tool:
-
Using a selection tool (such as the Selection tool), select the object from which you want to copy stroke and fill settings.
-
Click the Paint Bucket tool in the Toolbox.
Tip The Paint Bucket tool is on the Eyedropper tool tearoff.
-
Use the mouse to move the Paint Bucket tool cursor over a section of the illustration to which you want to assign the fill and stroke colors, and click. The color you point to will be assigned the fill of the selected object, as shown in Figure 4-17.
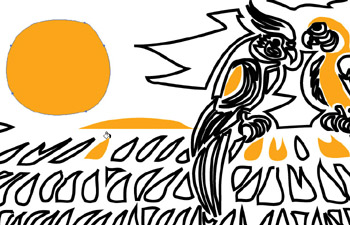
Figure 4-17: The stroke and fill colors of the object clicked on with the Paint Bucket will be assigned from the selected circle in the upper left corner.
The Eyedropper tool can grab stroke and fill colors from any object. First, select the object to which you want to apply a fill and stroke color. Then select the Eyedropper tool, and point and click on an object from which you will copy stroke and fill colors. In Figure 4-18, the stroke and fill of the ball are being used as a source for the sky color.
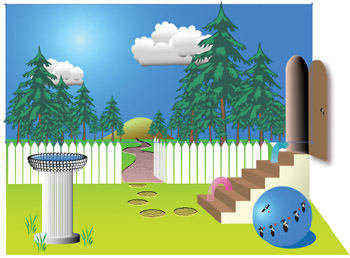
Figure 4-18: The sky was selected, then the Eyedropper was used to borrow the fill from the ball.
EAN: 2147483647
Pages: 175