Organize Bitmaps with the Links Palette
Organize Bitmaps with the Links Palette
When you open an Illustrator file that includes linked bitmaps (or other linked files), the linked files will automatically be opened in the document. The Links palette helps you view, find, and manage all the embedded and linked images in your open document. To view the Links palette, choose Window Links. All linked and embedded bitmaps will display in the Links palette, as shown in Figure 3-7.
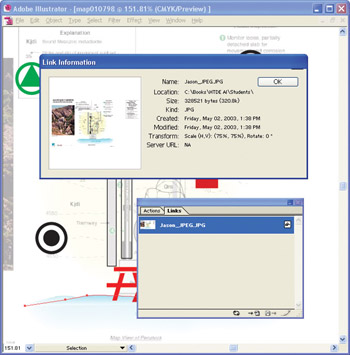
Figure 3-7: The Links palette shows a list of placed files. Double-clicking on a link opens the information panel.
| Note | Oddly enough, the so-called Links palette is actually used to manage both linked and embedded images. |
To sort the display of linked and embedded images by name, choose Sort by Name from the Links palette menu. You can also use the Links palette menu to sort by file type or status (linked or embedded). The same menu also allows you to show all images (choose All from the menu) or just embedded images (choose Embedded from the menu). To change the size at which linked and embedded images are displayed on the palette, choose Palette Options from the Links palette menu and select from the thumbnail size options.
Manage Linked Files
In the course of this book, you ll learn to apply many effects and filters to artwork that will distort, contort, recolor, and reshape objects. When you place a file as a linked object, you can assign all the effects and filters you wish in Illustrator.
Those effects stay with the imported file, even if the picture is edited in its original application. Let s say, for example, that you ve imported a photo from Photoshop, and you have applied several effects in Illustrator. Then let s say that you later edit the photo back in Photoshop. When you update the link in Illustrator, the effects you applied will still be associated with the photo, but any changes made to the photo in Photoshop will also be applied to the photo in Illustrator.
To define how you want this updating to work, choose Illustrator (Edit) Preferences Files & Clipboard. The Preferences dialog box offers three Update Links options, as shown in Figure 3-8.
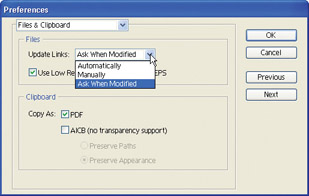
Figure 3-8: Defining link update options
If you choose the Automatically option, Illustrator will modify the linked image whenever you change the file in another program. The Ask When Modified option prompts you to accept or reject changes. The Manually option requires you to click an object in the Links palette and choose Update Link from the Links palette menu before a newer version of your image will be substituted.
| Note | You're better off choosing the Ask When Modified option. You'll have a chance to reject changes if you want to. |
Set a Default Editor for Linked Objects
You can conveniently edit a linked image in your system s default bitmap editor by choosing Edit Original from the Links palette menu. After you edit a linked image in your bitmap program, exit the program, and you ll be prompted to apply the changes to the version of the linked image in Illustrator.
How does Illustrator know what bitmap editor to launch when you edit a linked file? This is defined in your operating system, not in Illustrator. In Windows, choose Start Settings Control Panel, and double-click on Folder Options. In the Folder Options dialog box, choose the File Types tab. Select a file format (such as TIFF or JPEG) and use the Change button to define a new application to associate with that file format.
In OSX, select a file, then choose the Get Info command. On the Info palette, under the Open with menu, select the appropriate application. Then click Change all to make that application the default for this file type.
| |
Replace a Linked Image
You can not only edit a linked image in your bitmap editor and have it change in Illustrator, but you can also replace a linked image with a different linked image and still retain all the effects you applied in Illustrator.
Try the following steps to see how you can replace a linked image in Illustrator without losing your changes:
-
Choose File Place and place a picture in an Illustrator file. Be sure to select the Link check box in the Place dialog box as you import the image.
-
Move the image.
-
View the Links palette (Window Links), and select the image to be replaced in the Links palette.
-
Choose Replace from the Links palette menu. The Place dialog box opens.
-
Navigate to the bitmap image file you wish to substitute for the selected image, and click on the Place button in the Place dialog box.
The new image will replace the old one, in the same location.
Note After you place the image, all the effects and other editing you applied to the original image are applied to the new bitmap.
| |
Fix Missing Links
If you try to open an Illustrator file in which a linked image has been deleted or moved, you will be prompted with a dialog box asking if you want to replace the file for that image with another one.
If you have moved the image file or have another file you want to use, click Yes. The Replace dialog box will open. It s just like the Place dialog box; you can use it to navigate to and select a new image (or find a moved image). When you select a replacement image, click the Replace button in the Replace dialog box to substitute the new (or moved) file.
EAN: 2147483647
Pages: 175