Use Symbols
Like swatches and graphic styles, symbols are great time-savers. They can be especially helpful when you need to add clipart-like images to your artwork. Symbols, like graphic styles, can be updated throughout an illustration.
So, for example, if your organization s logo changes midway through an art project, you can instantly update that object throughout an illustration if the logo was saved as a symbol. In this sense, symbols in Illustrator are similar to symbols in Macromedia s Flash and other programs that use stored, editable symbol objects.
The Symbols palette displays all of the currently available symbols. At the bottom of the palette are several buttons that help you control and use the available symbols. They are identified in the Figure 21-16.
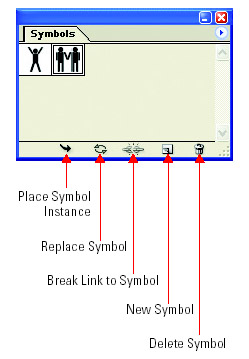
Figure 21-16: The symbols palette
Like the Graphic Styles palette, the Symbols palette has to be loaded with symbols from libraries. Choose Open Symbol Library from the Symbols palette menu, and then choose one of the symbol libraries from the submenu. With the Symbols palette open , just click on symbols in any symbol library palette to add them to the Symbols palette and make them easily accessible.
Add, Replace, and Edit Symbols
You can easily add existing symbols to any open file. To add a symbol to your artwork, select the symbol you want from the Symbols palette and click the Place Symbol Instance button at the bottom of the Symbols palette.
You can also apply a kind of search-and-replace procedure using symbols, substituting one symbol for another throughout an illustration. Follow these steps to replace an existing symbol in your artwork:
-
Select symbol instances (on your artboard ) using the Selection tool.
-
Select the new symbol you want to use in the Symbols palette.
-
Click the Replace Symbol button at the bottom of the Symbols palette, as shown in Figure 21-17.
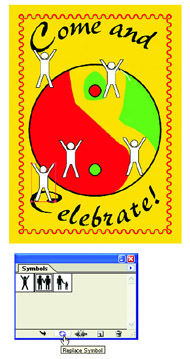
Figure 21-17: Replacing one selected symbol with another
Breaking a link to a symbol removes the link between the symbol and the object. The object then becomes the series of editable objects that were used to create the symbol. Use the steps below to break the link to a symbol:
-
Select the symbol object using the Selection tool.
-
Click the Break Link to Symbol button at the bottom of the Symbols palette.
Create or Delete Symbols
You can create your own symbols, which can be handy when you want to create multiple instances of objects and preserve objects for later use.
Follow the steps below to create a new symbol:
-
Create an object or group of objects.
-
Select the object or objects with the Selection tool.
-
Click the New Symbol button at the bottom of the Symbols palette.
You can remove any symbols you no longer need. To delete an existing symbol, simply select the symbol in the Symbols palette and click the Delete Symbol button at the bottom of the Symbols palette.
EAN: 2147483647
Pages: 175