Use Layers to Organize Your Work
Use Layers to Organize Your Work
Sometimes you ll need to reorganize the layout of your illustrations. You may want to have certain objects appear below other objects rather than above them. With your work organized into layers and sublayers , this is an easy proposition. You can easily move layers around within the Layers palette. To change a layer s order, just click and drag it within the Layers palette.
You can drag a layer downward, effectively moving it below other layers, or drag it upward to move it above other layers. To change the order of a sublayer, click and drag the sublayer within the Layers palette. You can drag a sublayer downward, effectively moving it below other sublayers, or drag it upward to move it above other sublayers.
Delete Layers
Not every object in your illustration makes it into the final illustration. For example, you might have a layer that contains a scanned bitmap image you used to build your illustration on top of. Or you might have layers that just display underlying outlines ”again used to build artwork. Ditching these unnecessary layers will reduce the illustration s file size . And your client probably doesn t need to see all the elements you used to create the illustration.
You can remove layers along with the objects they contain . There are several ways to do this. You can remove a layer by selecting it in the Layers palette and then clicking the Delete Selection button in the lower-right corner of the Layers palette. Another way to delete a layer is to click and drag the layer onto the Delete Selection button. Mac users will find this intuitive because it follows the Mac trash bin metaphor. Yet another way to delete a layer is to select it, open the Layers palette menu, and choose Delete Selection, as shown in Figure 20-6.
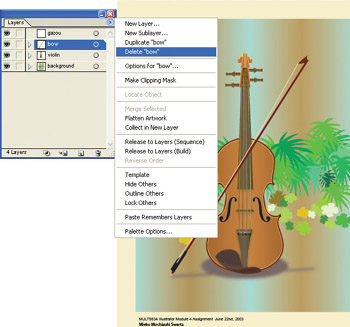
Figure 20-6: Deleting a layer to edit the illustration
Duplicate Layers
Sometimes you will want to duplicate a layer. This approach is useful, for example, when you want to experiment with some of the artwork contained on a layer but want to be sure that the original artwork remains untouched. Another effective use for duplicate layers is to create animation frames . Animation often requires exact duplication of objects.
You can copy a layer by dragging and dropping an existing layer in the Layers palette onto the Create New Layer button at the bottom of the Layers palette. Or you can choose Duplicate Layer Name from the Layers palette menu, as shown in Figure 20-7.
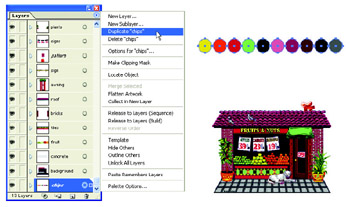
Figure 20-7: Duplicating a layer
| Note | The layer will be called Layer Name copy , in which Layer Name is the actual name of the duplicated layer. To rename the copied layer, double-click it in the Layers palette and enter a new name in the Name box in the Layer Options dialog box. |
Consolidate Layers
Before you know it, you can end up with so many layers that you reduce their effectiveness. If your document has a hundred layers, applying effects or organizing your project might become unnecessarily complicated. For housekeeping purposes, you can collect layers with similar objects in them onto sublayers under one layer rather than keeping all of the objects on separate layers.
You can collect existing layers onto one layer by selecting the layers you want to collect. Start by clicking the first layer you want. You can then add to the selection by holding down SHIFT (to select contiguous layers) or COMMAND ( CTRL ) (to select noncontiguous layers). With the layers you want to collect selected, choose Collect in New Layer from the Layers palette menu, as shown in Figure 20-8.
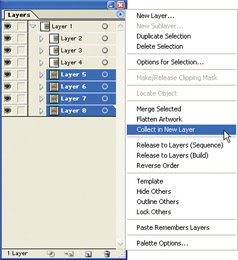
Figure 20-8: Consolidating several layers into a single layer with sublayers
Move Objects onto Separate Layers
Often you will begin work with a single layer or even several, but eventually your project will outgrow the layer structure you originally set up. You can move objects from one layer (or sublayer) to another by dragging them in the Layers palette. If you use large row sizes, you can see useful icons that help identify each object on a layer.
Manually organizing a major project into layers can be a big, time-consuming hassle! Fortunately, Illustrator has a couple of options for automating the process. You can automatically generate layers or sublayers for your illustration by using either the sequencing or the building feature in the Layers palette menu. You will learn to do that next .
Sequence Objects to New Layers
If you ve created a number of objects on a layer and you d like to have each of the objects on a separate layer, you can accomplish that task with relative ease. Rather than cutting and pasting each of the objects, you can release the objects to separate layers.
Sequencing creates a series of sublayers, each containing one of the objects from the original layer. To release objects to separate layers in sequence, choose Release to Layers (Sequence) from the Layers palette menu, as shown in Figure 20-9.
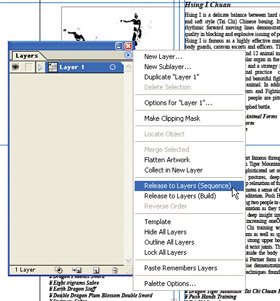
Figure 20-9: Generating new layers with sequencing
Build Layers
Another way to generate layers is to build a series of layers that contain the objects cumulatively. This technique is handy for creating series of layers for animation purposes. Each successive layer will contain one fewer object than the previous layer.
For example, you might have a layer with a rectangle, a triangle, and an ellipse. Choosing Release to Layers (Build) will create three layers; the first will have all three objects, the second will contain the rectangle and the triangle, and the last layer will contain only the rectangle.
To release objects to separate layers with the build option, choose Release to Layers (Build) from the Layers palette menu. Using this option to release objects to separate layers creates a series of sublayers containing an accumulation of the objects from the original layer, as described previously.
Merge or Flatten Layers
Earlier, in the Consolidate Layers section of this chapter, you learned to combine layers by reducing several layers to sublayers. For even more drastic simplification of your project, you can simply combine all the elements of two or more layers into a single layer ”without any sublayers.
Reducing the number of layers saves memory. And, in some cases, it can eliminate layers that simply end up making a project unnecessarily complicated. You combine layers by merging them.
To merge a series of layers, select the layers you want to merge by holding down COMMAND ( CTRL ) and clicking to select the layers you want to merge. With the layers you want to merge selected, open the Layers palette menu and choose Merge Selected, as shown in Figure 20-10.
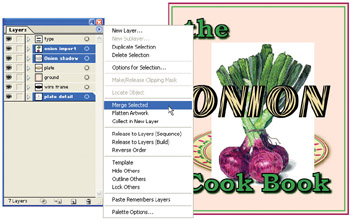
Figure 20-10: Making a project simpler by merging layers
| Note | If the layers are contiguous, you can select a group of layers by clicking the first layer you want merged and then pressing shift and clicking the last layer you want merged. |
To save space in a file, especially after you re done doing all of your tricky editing, you may want to flatten all of the layers in your illustration. Flattening the layers places all of your artwork onto a single layer. To flatten the layers in your illustration, choose Flatten Artwork from the Layers palette menu.
Change Layer Display
You can also use the Layers palette to change the way artwork is displayed. You can choose from Preview view or Outline view. When computers were much slower, it was often better to have objects displayed in Outline view to avoid the slow redrawing times of objects displayed in Preview view. These days, that seems less important, but it s still often handy to see selected layers in Outline view when you want to be able to easily identify paths and aren t so interested in fills.
To change the view of all objects on all layers, first select the top layer, and then choose either Outline All Layers or Preview All Layers from the Layers palette menu. To change the view for one layer, double-click the layer s name in the Layers palette. In the Layer Options dialog box, select or deselect the Preview check box.
Or you can select one layer and choose Outline Others from the Layers palette menu. Figure 20-11 shows the grocery store illustration with everything but the animals in Outline view.
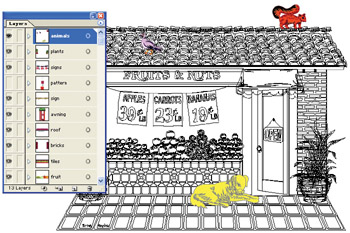
Figure 20-11: All layers but the animals layer are in Outline view.
| Shortcut | Another way to toggle between Outline and Preview views is to press command ( ctrl ) and click the eye icon in the Layers palette. The eye icon will appear hollow for layers with Outline view set. |
Find Objects on a Layer
In complex illustrations, it can be difficult to locate objects in the Layers palette. The Locate Object menu option solves the problem. When you select an object anywhere on or off the artboard with the Selection tool, you can easily locate the corresponding object in the Layers palette.
Find a selected object in the Layers palette by choosing Locate Object from the Layers palette menu. The selected artwork s expanded layer or sublayer will appear in the Layers palette, as shown in Figure 20-12.
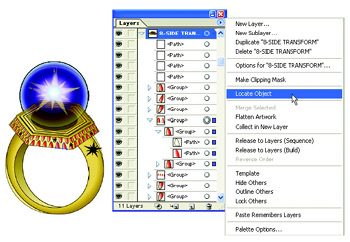
Figure 20-12: Locating the red half-ellipses in the Layers palette
EAN: 2147483647
Pages: 175