Apply Effects and Filters
Illustrator will apply to bitmaps many of the same effects and editing techniques that you use to edit vector images. These effects and filters are described in Chapter 14 and apply in a more-or-less similar way to bitmaps and vectors. The effect is more-or-less similar because bitmaps have different properties than vector objects. So, for example, a drop shadow filter or effect applied to a bitmap will be applied to the rectangular box that circumscribes the bitmap, while no such invisible rectangle exists around a vector. Figure 19-4 shows a drop shadow effect applied to a vector and a bitmap.
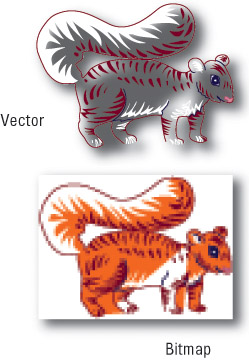
Figure 19-4: Many effects and filters work for both bitmaps and vectors, but some apply differently.
| Note | In the case of the drop shadow illustrated in Figure 19-4, the shadow will be applied to the bitmap object and not the rectangular bounding box if bitmap transparency has been applied to the object. |
In addition, many effects and filters are only available for bitmaps. The raster fill effects on the bottom part of the Filter menu can be applied only to raster images.
Illustrator does not perform many of the basic photo-editing techniques available in the Image Adjustments submenu in Photoshop. These options are necessary to recolor and tune up photos for publication.
On the other hand, Illustrator s set of effects and filters includes many of the effects you can apply to bitmaps in Photoshop. You don t get access to many of the extra options for editing bitmaps that are available in Photoshop plug-ins, but you do get a nice set of tools for converting your bitmap into artwork ranging from charcoal sketches to mosaic patterns.
Apply Bitmap Effects
Raster (bitmap) effects and filters work only on embedded objects, not on linked objects. Change a selected, linked bitmap to an embedded one in the Links palette by choosing Embed Image from the Links palette menu. Most raster effects and filters apply only in RGB (or Grayscale) color mode.
You apply filters and effects to a bitmap by selecting the bitmap and choosing an effect or filter from either menu. As with effects and filters applied to a vector object, you can see (and remove) effects and filters applied to a bitmap object in the Appearance palette.
Different effects provide different option sliders, but you can always preview the changes in the small preview area right in the dialog box. Use the plus (+) and minus ( “) signs to zoom in and out. Zooming out shows more of your image, while zooming in displays the details of the effect. Each of the bitmap filters or effects can be previewed in a dialog box.
Artistic Effects and Filters
Fifteen artistic effects simulate a wide variety of art media, ranging from colored pencils to sponges and watercolors. These effects and filters are very memory intensive , requiring large amounts of processing resources from your computer. They produce large files when applied.
Figure 19-5 demonstrates all 15 artistic filters and effects. In most cases, the effects have been applied with high degrees of intensity to emphasize the effect.
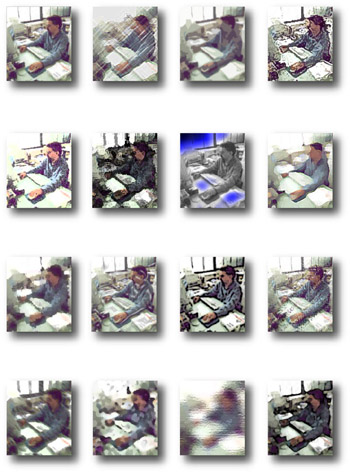
Figure 19-5: The artistic effects and filters simulate different art media.
Blur Effects and Filters
The blur effects, Gaussian Blur and Radial Blur, are available from both the Filter menu and the Effect menu, as is the Unsharpen Mask effect. To apply a blur effect to a selected bitmap, choose either Filter Blur or Effect Blur. Then choose either Gaussian or Radial.
The Gaussian blur does what it sounds like it would do: it creates a heavenly gauzy blurriness on your photo or other bitmap. Use the Radius slider to increase the blurriness , and check out the effect in the preview area of the dialog box associated with this effect, as shown in Figure 19-6.
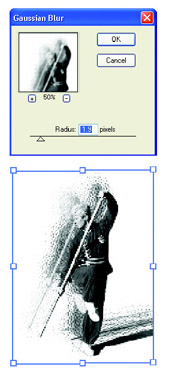
Figure 19-6: Applying a Gaussian blur to a bitmap
The Radial Blur creates funhouse-mirror-type distortion. If you select the Zoom radio button in the dialog box associated with this effect, your bitmap will look like it was created with wet paint and then spun, throwing paint to the outside of the image. If you choose the Spin radio button, the image looks like it s being spun around so fast that it creates a blur. The Draft, Good, and Best radio buttons in the Radial Blur dialog box generate different resolution qualities, ranging from rough (Draft) to crisp (Best).
Brush Strokes
The eight brush stroke filters and effects apply a variety of stroke effects across bitmap images. The Effect menu versions of these transformations have a partial effect on some vector objects ”like gradient fills and gradient meshes. While the Effect versions of brush strokes can be applied to some vector objects, these filters and effects are more powerful when applied to bitmaps.
The Accented Edges effect highlights edges. The Angled Strokes effect produces diagonal strokes. The Crosshatch effect creates rough edges. The Dark Strokes effect darkens shadows. Ink Outlines changes your image so it looks as if you drew over it with an ink pen. The Spatter effect makes it look like you sprayed paint from an airbrush onto your artwork. Sprayed Strokes repaints an image using its main colors with angled strokes. Sumi-e applies a Japanese-style ink-on-rice-paper look, blurring edges.
While the different brush stroke effects and filters have different dialog box options, they all allow you to preview effects before you apply them, so you can experiment with settings before you change your artwork. Figure 19-7 demonstrates the eight brush stroke effects.
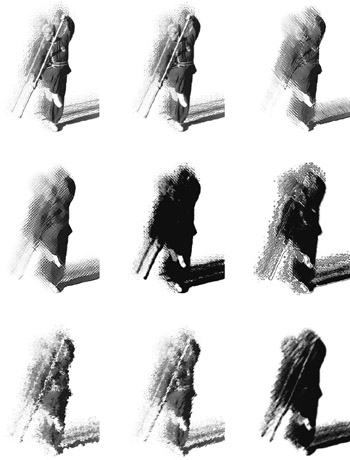
Figure 19-7: The brush stroke effects and filters
Distort Effects and Filters
Distort effects and filters work very similarly on vector and bitmap images. Diffuse Glow adds a brightness that fades towards the edges. The Glass filter/effect makes an object appear as if viewed through a texture such as glass blocks, canvas, frosted glass, or a tinted lens. You choose a texture in the Glass dialog box before applying the filter/effect.
The Ocean Ripple filter/effect makes an object appear as it would if distorted by being underwater. The dialog box defines the size and magnitude of the underwater ripple. Figure 19-8 shows the three distort effects and filters.

Figure 19-8: The distort effects and filters
Pixelate Effects and Filters
The four pixelate filters and effects distort the coloring of clumps of pixels. Only the Effect version of these filters can be applied to vector objects, while either filters or effects can be applied to bitmaps.
Assigning the Color Halftone filter/effect generates circles that replace the original fill. The circle size is defined by the value you enter in the Max Radius box of the Color Halftone dialog box. The Screen-Angles boxes allow you to define the impact of the effect depending on the angle of dots relative to horizontal for four channels. Channel 1 is for grayscale images, and Channels 2 through 4 apply to red, green, and blue pixels respectively.
The Crystallize effect/filter groups similar colors into shapes . The Mezzotint filter/effect applies dot patterns you select from the dialog box to an object. You can preview each dot pattern before choosing one. The Pointillize effect/filter creates a kind of crazy-quilt mosaic look. You can adjust cell size and preview the effect in the dialog box before applying it. Figure 19-9 shows the four pixelate effects and filters.

Figure 19-9: The pixelate effects and filters
Sharpen Effects and Filters
You can define bitmap attributes within an illustration using the oddly named Unsharp Mask effect. With a bitmap selected, choose Effect (or Filter) Sharpen Unsharp Mask. A dialog box with a preview area displays, as shown in Figure 19-10. This effect either unsharpens (was the word blur already taken?) or sharpens an image.
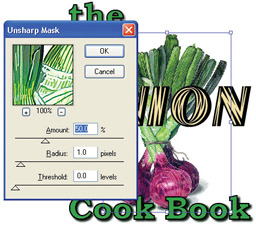
Figure 19-10: The Unsharp Mask dialog box
Sharpening is done by increasing contrast between different colors in the bitmap. The Amount slider in the Unsharp Mask dialog box defines how much sharpening to apply. (Higher values equal more sharpness.) The Radius slider defines the pixel size used to apply sharpening. Smaller values create more subtle color variation, whereas larger values create large splotches of color. The Threshold slider defines how much color differentiation will trigger sharpening.
The Unsharp Mask effect gives you a small taste of the kind of bitmap tweaking you can do with a full-featured bitmap editor such as Photoshop.
Sketch Effects and Filters
The 14 sketch effects and filters can be applied to vectors or bitmaps. They alter your image so that it appears to be created by a variety of non-digital media ”ranging from charcoal and chrome to photocopier. The transformations are dramatic and can be used to transform a photograph into a sketch or to make any raster object look like it was created with the selected tools.
Most of the sketch effects/filters have self-descriptive names . Most are monochromatic . They can be previewed in their respective dialog boxes before being applied. The 14 sketch effects and filters are illustrated in Figure 19-11.
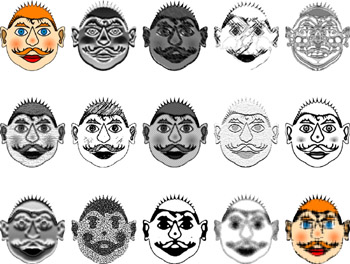
Figure 19-11: The sketch effects and filters
Texture Effects and Filters
The six texture effects and filters imbue selected raster objects with altered surfaces. As with other effects and filters, you tweak the effect in the dialog box for each effect/filter.
Craquelure adds cracks to an image. Grain adds a grainy texture to an image by simulating one of ten different types of graininess ”such as Soft, Stipple, or Speckle. You choose a type of grain in the dialog box. Mosaic Tiles transforms an object into a mosaic of tiles of adjustable size. Patchwork divides an object into squares. Stained Glass recreates an image as a stained-glass window. Texturizer offers four texture options in the dialog box: Brick, Burlap, Canvas, or Sandstone. Or you can load textures from files. Texture effects and filters are illustrated in Figure 19-12.
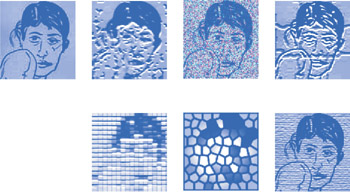
Figure 19-12: The texture effects and filters
Video Effects and Filters
The two video effects/filters are used to move images to, or from, video. The De-Interlace filter/effect removes the interlacing that comes with images from video. The NTSC Colors effect/ filter tones down highly saturated colors so that the image will not blur or bleed when viewed in video.
Bitmap Filter and Effect Tips
If you are unable to apply a filter or effect to an object, it may be that you are trying to apply the effect/filter to a vector object, and that filter or effect works only on a bitmap object. You can convert a selected vector object to a bitmap by choosing Object Rasterize.
| Caution | You can undo this conversion ”but after you close your file, the rasterization is frozen, and your object will no longer have the scaling and other advantages of vector graphics. |
If you are sure you ve selected a bitmap object, and you still can t apply a raster effect or filter, check to make sure the bitmap object is embedded, not linked. Raster filters and effects work only on embedded placed objects. You can define a selected bitmap as an embedded object by viewing the Links palette and then selecting Embed Image from the Links palette menu.
Finally, if you still can t access these filters and effects, it may be that you have defined your document color mode as CMYK. Remember that most raster effects and filters apply only in RGB or Grayscale color mode. Choose File Document Color Mode RGB Color to enable the filters and effects discussed in this chapter.
EAN: 2147483647
Pages: 175
- The Second Wave ERP Market: An Australian Viewpoint
- Data Mining for Business Process Reengineering
- Intrinsic and Contextual Data Quality: The Effect of Media and Personal Involvement
- A Hybrid Clustering Technique to Improve Patient Data Quality
- Development of Interactive Web Sites to Enhance Police/Community Relations