Apply a Gradient Mesh
A gradient mesh is an envelope with intersecting horizontal and vertical grid lines that is imposed on an object. The intersection of mesh grid lines creates editable anchors. Mesh anchors and paths can be edited to create subtle shifts in an object s shape or color .
You click and drag on mesh points with the Direct Selection tool to alter an object s shape. Just as intriguing, you can assign a different color to any mesh point. In Figure 15-10, a mesh grid has been created within an object, and a color has been applied to a mesh point. Manipulating the mesh point control lines adjusts how the mesh point color blends into the surrounding color.
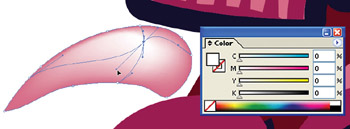
Figure 15-10: Mesh point color blending is even more powerful than gradient fills.
One way to create individual gradient mesh points is to click within an object using the Mesh tool in the Toolbox. Each click within an object generates one set of intersecting mesh grid lines.
You can also automatically generate a gradient mesh that envelopes a selected object by choosing Object Envelope Distort Make with Mesh. That command opens the Envelope Mesh dialog box, in which you can select the number of rows and columns you want to generate in the mesh. The drawback here, as noted earlier, is that you can t edit the coloring of the mesh points generated this way. Use the Preview check box to see how the mesh will be applied, as shown in Figure 15-11.
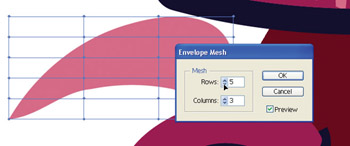
Figure 15-11: Generating a mesh with the Make with Mesh menu command
Once you have created mesh points on an object ”either with the Object Envelope Distort Make with Mesh command or with the Mesh tool, you can select distinct mesh points using the Direct Selection tool. However, with a mesh point selected, you can assign a new color to the mesh point from the Color palette only if you created the Mesh point with the Mesh tool.
In addition to assigning colors to a mesh point, you can click and drag on a mesh point with the Direct Selection tool to warp or distort the object s shape, as shown in Figure 15-12.
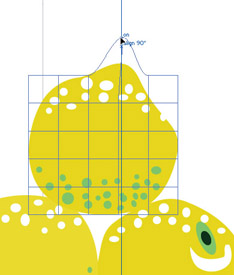
Figure 15-12: Dragging on a mesh point to reshape the lemon
| Tip | The toughest part of working with mesh points is selecting them! Remember to use the Direct Selection tool, not the Selection tool, when hunting around for these hard-to-click-on points. Also, you'll find it easier to select a mesh point with Smart Guides turned on (choose View Smart Guides if they're not already on). To make it easier to select a mesh point, zoom way in (click the Zoom tool and draw a marquee around just the area of the mesh point). |
Technically speaking, when you apply either a warp or an object envelope from the Object Envelope Distort submenu, you are actually generating a mesh to shape that object. The difference between using those enveloping options and applying a gradient mesh is that in the second case you will interactively distort the object yourself by manipulating the gradient mesh as opposed to having a gradient mesh generated for you.
EAN: 2147483647
Pages: 175