6.11 Launch Conditions
| It is often useful to be able to impose installation prerequisites. Many applications will not run unless the target system meets certain requirements. For example, an application might run only on particular versions of Windows, or it might need the .NET Framework to be installed.
The Launch Conditions view lets you add and edit such requirements and prevent installation if they are not met. As Figure 6-22 shows, the view is divided into two sections. The first section, Search Target Machine, does not impose any conditions. It merely collects information about the target machine. For example, you can add entries to search for a particular file or registry entry or the presence of a particular component. Each search item stores its result in an installer property. The installation constraints are defined in the Launch Conditions section. Figure 6-22. Launch Conditions view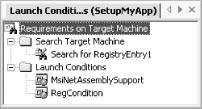 The items in the Launch Conditions section are nothing more than items with a normal Condition property and an error message. The Condition property uses the usual syntax described earlier. If the condition does not evaluate to be true, the installation will not be allowed to proceed, and the user will be shown the error text in the Message property. You will often, but not always, add searches and conditions in pairs. For example, if you want to test whether a particular product has been installed by checking for a certain registry key, you would add a registry key search and a condition based on the result of that search. You can add a search and condition pair with the context menu for the Requirements on Target Machine nodethis will add a search and a condition that depends on the result of that search.
You can also add searches and conditions individually. If you are testing properties provided by Windows Installer, such as those indicating which OS version is installed or whether the .NET Framework is installed, you will not need a corresponding searchyou can just test the VersionNT or Version9X installer properties (see the following Detecting Windows Versions' sidebar). Also, you may wish to express combinational constraints (e.g., install on Windows 98 only if component Foo is installed), in which case there will not be a straightforward mapping of searches to conditions.
You can perform three kinds of searches. You can search for the presence of a particular file, you can search for a registry entry, or you can test for the presence of a particular component. (A component search is added with the Add Windows Installer Search or Add Windows Installer Launch Condition context menu items.) 6.11.1 File SearchA file search simply looks for a particular file in a given location, optionally searching subdirectories. You should avoid using this to test for the presence of a particular piece of software. If you need a component that is normally installed by Windows Installer (i.e., it has an .msi or .msm file), then you should use the Windows Installer search. Failing that, a registry search is often more appropriate, since registry keys for a specific product are usually always in the same place, while files have a tendency not to be in the same location on all machines. However, sometimes neither a component search nor a registry search will worksome software doesn't register its presence with Windows Installer or the registry. In this case, the only way to test for its presence is to look for one or more of its files. You can add a file search through the context menu for the Search Target Machine node. (You can also add one with the Requirements on Target Machine's menu, which will also add a condition that tests the result of the search.) Visual Studio .NET will create a unique name for the installer property that will hold the result and store the name in the search's Property property. You will probably want to change this nameyou will use it in the corresponding condition, and it is easier for maintenance if these installer properties have meaningful names . Of course, you should also set the FileName property to indicate which file you are looking for.
You should also set the Folder property to indicate where you expect to find the file. By default, this will be [SystemFolder] , which is typically C:\Windows\System32 . The Folder property supports several standard foldersit presents a drop-down list of these in the Properties window. Most are for normal system locations [ProgramFilesFolder] , [WindowsFolder] , and [FontsFolder] are all fairly self-explanatory, and [CommonFilesFolder] is usually c:\Program Files\Common Files . The list also has a [TARGETDIR] entry, which is the main application installation directory. As always, you can also use any other installer property here by enclosing it in square brackets. If you want to search in subdirectories for the file, you can set the Depth propertythis is a number indicating how many levels of subdirectories should be searched before Windows Installer gives up. If the mere presence of a file is not sufficient to be sure that your application will run, you can also test various other file attributes. You can specify a range of acceptable versions with the MinVersion and MaxVersion properties. MinDate and MaxDate let you specify a range of acceptable dates. (This will check the Modified date. For read-only files, this will be the same as the Created date.) Finally, if all other indicators are unreliable, you can specify the size of file you expect to find with MinSize and MaxSize . File tests are an intrinsically fragile way of testing for a component's presence. The file may well be in different places on different systems. And just because you find a file of the right name, that doesn't necessarily mean that it is really the file you requireit could be an entirely different product that happens to have chosen the same filename. Although you can mitigate this by specifying versions, sizes, or dates, this makes your test fragile in the face of later versions of the same component. You should therefore always prefer one of the other searches whenever you have the choice. 6.11.2 Registry SearchA registry search lets you test for the presence of a registry value. You must specify the root and path with the Root and RegKey properties. Root provides a drop-down list supporting all the standard registry starting points. For example, the default is vsdrrHKLM , the HKEY_LOCAL_MACHINE root. The RegKey is relative to this root. If you want to retrieve a value other than the default, set the Value property. The value retrieved will be stored in the installer property named in the Property property. If the key or value is not found, this value will be empty.
In a condition based on the results of a registry search, if you specify just the name of the installer property to which the result was assigned, the condition will succeed if a value was found and fail if it was not. However, if you need to, you can test for a particular value, because the property will be set to the value retrieved. For example, you might set the registry search to retrieve a CurrentVersion value of some application's key. You could then add a condition such as EXTAPPVERSION>=200 to make sure that your application can be installed only if a sufficiently recent version of the dependent application has been installed. 6.11.3 Windows Installer SearchIf your application depends on another piece of software, it is best to get Windows Installer to find out whether the software is already installed. All .msi files and merge modules have unique identifiers. These are always in the form of a GUID (globally unique identifier), a 128-bit number generated with an algorithm that guarantees uniqueness. You can add a Windows Installer search, specifying the identifier in the ComponentId property. This property expects the usual text formatting for a GUIDthe string of hexadecimal digits between braces. If you do not know the component ID for a product that your application depends on, but you have either an .msi or .msm file for it, you can use the MSI Spy tool to discover the ID. Alternatively, you can discover component IDs programmatically with the MsiEnumComponents API.
|
EAN: 2147483647
Pages: 147
