1.1 Solutions
| A solution contains a collection of projects, along with information on dependencies between those projects. The projects themselves contain files. This structure is illustrated in Figure 1-1. You can have as many projects as you like in a solution, but there can be only one solution open at a time in a particular instance of VS.NET. (You can, of course, open multiple solutions by running multiple instances of VS.NET.) Figure 1-1. A solution, its projects, and their files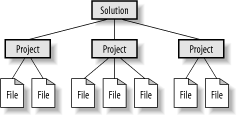 Solutions contain only projectsyou cannot nest one solution inside another. However, projects can belong to multiple solutions, as Figure 1-2 shows, which gives you great flexibility for organizing your builds, particularly in large applications. Figure 1-2. Projects that belong to multiple solutions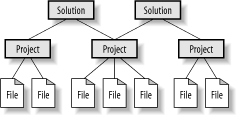 With Microsoft's previous generation of development tools, each language had its own integrated development environment. Now there is just one unified environment. In addition, there are no restrictions on the range of different project types any single solution can contain, so you can work on, say, an unmanaged C++ DLL in the same solution as a VB.NET Window Forms application, which can greatly simplify development, debugging, and deployment. But before we get too excited about that, let us see how to create a solution. 1.1.1 Creating a SolutionA new solution may be created in many ways in VS.NET. The simplest is to create a new projectby default, Visual Studio .NET will create a new solution with the same name as the project, placing the solution files [2] in the same directory as the project. Although this works fine for small projects, it isn't well suited to more complex applications. Since a solution is a container of projects, it does not make sense for the solution file to be inside the project directory. For multiproject solutions, having the directory structure reflect the solution structure usually makes more senseit is best to have a directory that contains your solution file, with subdirectories for each individual project.
Visual Studio .NET is happy to create this type of directory structure for you. When you create a new project by using the New Project dialog box (Ctrl-Shift-N), you can bring up additional options by clicking on the More button in the lower-lefthand corner of the dialog. These options are shown in Figure 1-3. (The More button turns into a Less button when the extra options are visible.) If you select the Create directory for Solution checkbox, Visual Studio .NET will not place the solution files in the same directory as the project. Instead, it will create a folder for your solution and inside this will create a second folder containing your project. The New Solution Name text box determines the name of both the solution and the solution folder. (You pick the project template you want to create as your first project and type its name in the Name text box as usual.) Figure 1-3. The New Project dialog box showing more options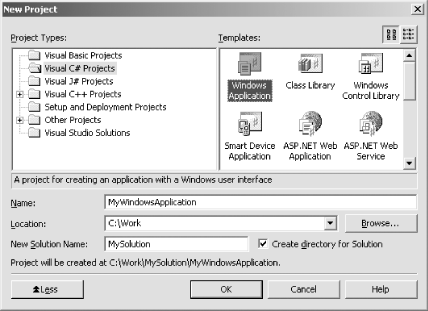
Figure 1-4. Blank Solution dialog box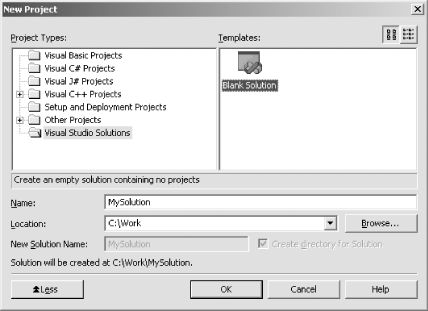 Matching the file structure of a solution and its contained projects to the logical structure has the advantage of making it easier to put together a zip file of the whole solution. Consider what happens if you just allow VS.NET to put new projects in the default locations when you create a new project and then add a second project to the solution. If you zip the first project directory, the zip file will contain the solution file, but that solution file will refer to the second project directory. However, the second project directory will not be present in the zip file, because, by default, VS.NET will make it a peer of the first project directory instead of a child. However, if you make the directory structure reflect the logical structure, with the project directories all being children of the solution directory, you can simply zip up the solution directory, and the zip file will contain all of the projects that belong to the solution. Figure 1-5 illustrates how the physical directory structure can reflect the logical structure of a project. Figure 1-6 shows how Visual Studio .NET will organize the directory structure if left to its own devicesthe physical structure is less closely related to the logical structure. The solution file is located in an arbitrary project directory. (Specifically, it is in the first project that was created in the solution.) The project directories themselves may well be in the same directory as other, unrelated directories or files. So, to avoid the mess shown in Figure 1-6, be sure to check the Create directory for solution checkbox. Figure 1-5. Solution structure and directory structure in harmony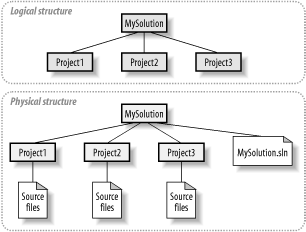 Figure 1-6. Solution structure and directory structure in discord (default)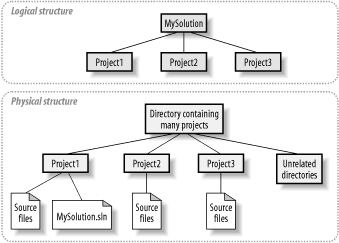 1.1.2 Saving Web-Based ProjectsBy default, VS.NET creates all new solutions beneath the Visual Studio Projects folder inside of your My Documents folder. [3] However, it is a bad idea to put solutions that contain web-based projects here. Visual Studio .NET requires web projects to reside in a directory with Web Sharing enabled, and in Windows XP, you cannot turn on Web Sharing for directories underneath the My Documents folder.
A certain amount of planning is required if you want to keep control over where web projects end up, because although the default locations chosen by VS.NET for your files will work, they may not be the locations you were expecting, particularly if you let it create a new solution for a new web project. When you create a new web-based project, VS.NET communicates with the web server and checks to see whether an application already exists for the URL you specified. If not, it creates a new folder for the project under the root folder of the web server (which is usually %SystemDrive%\inetpub\ wwwroot ). The solution files, however, will be elsewhereif you allow VS.NET to create a new solution for your web project (and it will by default), it will create a directory for your solution in the default location, underneath your My Documents folder. It offers you no choice over the location and doesn't even tell you where it will go! If you want to remain in control of the location of your web projects and their solutions, you must first create a new blank solution. Then use Windows Explorer to create a folder for your web-based project inside of your solution folder. Enable web sharing on the new folder using the Web Sharing tab on the folder's property page, as shown in Figure 1-7. (You can get to the property page by right-clicking on the folder in Windows Explorer and selecting Properties.) Alternatively, you can use the IIS administration tool to set the new directory up as a web application. Figure 1-7. Web Sharing properties page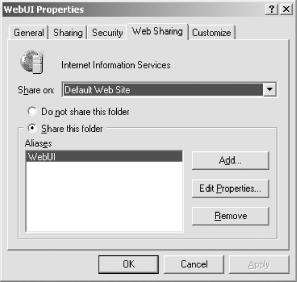 Once you have created the web shared folder, add a new web project to your solution. (Use File
|
EAN: 2147483647
Pages: 147

 New
New