Entering and Exiting Trim Mode
| [ LiB ] |
Entering and Exiting Trim Mode
So far you have only explored the Standard Editing mode in Avid Xpress Pro. Now you're ready to investigate Trim mode. To enter Trim mode, simply place your Position Indicator near a transition in your Timeline. It does not have to be on the transition; Avid Xpress Pro will jump to the nearest transition to the Position Indicator depending on which tracks are turned on. There are several methods of going into Trim mode. The first method is to choose the Trim Mode icon in the Timeline toolbar (see Figure 4.3).
Figure 4.3. The Trim Mode icon is on the Timeline toolbar.
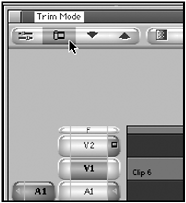
Notice the icon resembles a roll of film. The idea here is that you can "roll" out additional media or you can "roll" in media. You might have noticed that your screen layout has also changed. You are no longer viewing a source screen and a record screen. The screen on the left is the last frame of the outgoing edit and the screen on the right is the first frame of the incoming edit (see Figure 4.4).
Figure 4.4. The screens change when you toggle into Trim mode.
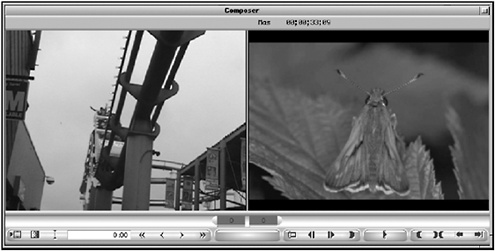
The Timeline now displays the words Trim Mode . Notice also that the buttons underneath the new screens have changed (see Figure 4.5). I'll cover all these buttons in great detail shortly.
Figure 4.5. The buttons underneath the source screen and record screen change when you enter the Trim mode.
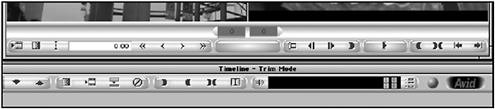
Click on the Trim Mode button a second time and you will exit trimming and return to Source/Record editing. You can also step into Trim mode by pressing the left bracket key on the default keyboard. This key works as a toggle key, taking you in and out of Trim mode.
A third method of activating Trim mode is to draw a lasso around the transition. Click above the Timeline and drag a lasso around the edit you want to trim.
Once circled, let go of the mouse button and Avid Xpress Pro will snap into Trim mode. This is, by far, the quickest method to toggle into Trim mode. If you circled or lassoed too many tracks, simply click on the track selector buttons to highlight which tracks you'd like to trim (see Figure 4.6).
Figure 4.6. You can decide which tracks you want to trim by selecting the track selectors.
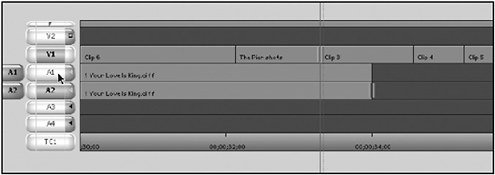
Besides clicking on the Trim Mode icon, there are additional methods of exiting Trim mode. If you click on the timecode line inside the Timeline, you'll exit Trim mode and the Position Indicator will jump to the place where you clicked. This is a quick way of exiting, but just remember that you will be moving to another place in the Timeline. Another method is to press the 1, 2, 3, or 4 key on your keyboard. This toggles you out of Trim mode by moving the Position Indicator.
The method I prefer to exit Trim mode is to press the Esc key twice. The Esc key works as a toggle, switching between the source screen and the record screen. When you press this key, the system assumes that you want to return to Source/Record Editing. Practice entering and exiting Trim mode.
| [ LiB ] |
- Chapter I e-Search: A Conceptual Framework of Online Consumer Behavior
- Chapter V Consumer Complaint Behavior in the Online Environment
- Chapter VI Web Site Quality and Usability in E-Commerce
- Chapter IX Extrinsic Plus Intrinsic Human Factors Influencing the Web Usage
- Chapter XII Web Design and E-Commerce