Selecting Import Settings
| [ LiB ] |
Selecting Import Settings
Before you import a file, it is very important to have the graphic prepared correctly and to have the correct import settings selected. To prepare your graphics, you might need a program such as Adobe Photoshop. Appendix C, "Creating Graphics with Adobe Photoshop," explains how to prepare graphics using Adobe Photoshop. Basically you want any images to be an appropriate file format, the correct size, the correct color , and include any transparency information.
When you import a file, it is imported according to your import settings. Highlight the Project window and select the Settings tab. Scroll down until you reach the Import Settings option. Double-click it to open the Import Settings dialog box (see Figure 2.22).
Figure 2.22. The Import Settings dialog box allows you to adjust all the parameters needed when you import a file.
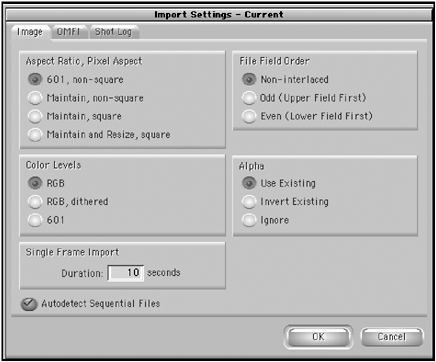
You can also access these settings by highlighting a bin, choosing the File > Import command, and clicking on the Options button after the Import window opens.
These settings have a direct impact on how the image or file will look when using it in Avid Xpress Pro. The first set of options determines how the image's aspect ratio is converted. An image or file created in a standard computer program uses small squares called pixels to create the image. These pixels are called square pixels. Avid Xpress Pro uses pixels but they are called non-square pixels. Each pixel is taller than it is wide. In a square pixel program, the image looks fine. Import this same image into a non-square pixel program such as Avid Xpress Pro and the results look different.
Importing Options
There are several solutions that can correct any problems you have when importing a file. The first is choosing the correct option for the aspect ratio in your import settings. The first option, which is the system's default setting, is 601, non-square. Use this setting if the images you're importing were prepared for importing into Avid Xpress Pro and are 720x486 pixels. This option assumes the files are sized correctly and leaves the image alone. If the image is not prepared for Avid Xpress Pro, this option forces it to fit the screen and will distort the image. This option converts the existing pixel dimensions so that the file or image fits the 4:3 screen. If your files are sized correctly first, this is the best option (see Figure 2.23).
Figure 2.23. The correct size for Avid Xpress Pro is 720x486. If your project is DV, it's 720x480.
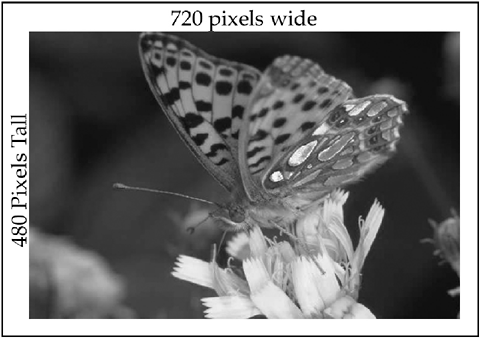
Unfortunately, not all files are prepared correctly before they are imported into Avid Xpress Pro. Sometimes a file simply can't be converted to a 4:3 aspect ratio size. Other options in the Import Settings dialog box can help with this.
The second choice, for instance, is Maintain, Non-Square pixels. This option is used for images created in a non-square pixel program that do not match the exact 4:3 dimensions. For example, a standard NTSC file dimension is 720x486. A DV file's is 720x480. With the Maintain, Non-Square option selected, the file will now be cropped by four lines on top and two lines on the bottom, making up the six-pixel difference. Keep in mindthis option will never scale or resize your imported image. If the image is too large, Avid Xpress Pro will simply use a 4:3 section of the image. In the following example, notice how much of the moth picture is left out when importing the image into Avid Xpress Pro (see Figures 2.24 and 2.25).
Figure 2.24. Original image before it was imported.
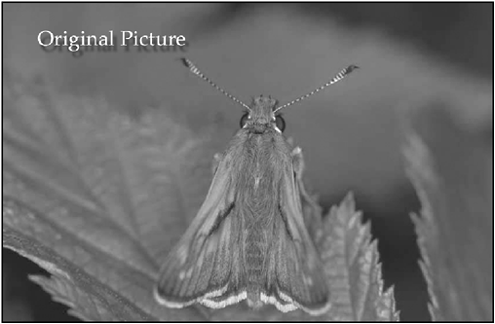
Figure 2.25. Image imported using the Maintain, Non-Square option. Notice how much of the shot was cropped out.

The Maintain, Square option is mainly used for logos and other graphics created in a square pixel environment that are not intended to be resized or to fill the screen. The Avid Xpress Pro system maintains the source file pixel aspect ratio for the imported frames , translating the square-pixel aspect ratio to the digital video non- square-pixel environment. The areas around the image or graphic are filled with black (see Figure 2.26).
Figure 2.26. Black is added to the image.
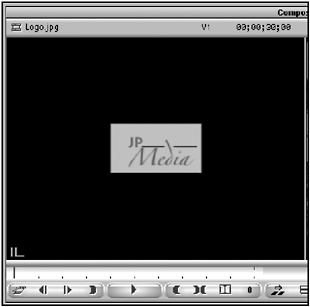
If an image is created in a square pixel environment and does not meet the 4:3 sizes, Maintain and Resize, Square might be your best option. The system fits the longest dimension to the screen size and fills in the missing areas with black, creating a border. Notice the black borders, which were added when the image in Figure 2.27 was imported using this setting.
Figure 2.27. Black borders are added when areas are missing as part of a 4:3 image.

The next import setting you'll focus on is the way Avid Xpress Pro treats the color of an image or file being imported. In the Import Settings dialog box, you have three options: RGB; RGB, Dithered; and 601. Choose RGB if your files were created using any computer imaging program such as Adobe Photoshop. This option converts the colors to appropriate levels for video.
RGB, Dithered is used only when an image you're importing uses a complex color effect. An image with gradients of colors might "fall apart" when imported into Avid Xpress Pro. By dithering or mixing pixels of several colors, the image is displayed correctly.
The last color level is 601. This number simply refers to a standard used in television. Choose this option if the files you're importing are video files. These graphics include the color bars, which Avid provides in your Avid Support folder (see Figure 2.28). Importing and using Avid's color bars are covered in Chapter 15, "Outputting Your Sequences".
Figure 2.28. Avid Xpress Pro provides color bars for you.
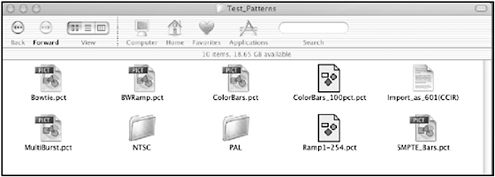
If you're importing a single frame or image, you can also adjust how much media will be created when you import. The Single Frame Import option in the Import Settings dialog box allows you to set how much time a single frame will play as a clip. Try to keep this to a small number such as the default of 10 seconds. This allows quick importing of files. If you need to use more of the image while editing, simply edit the file in numerous times. For example, if you import a file in for 10 seconds and you need to use the file for 30 seconds in the Timeline, simply edit the clip in three times.
Occasionally, you might need to import a series of files as a sequence that make up an animation. If you check the Autodetect Sequential Files option, the system recognizes the files by their file numbers and imports them as one file that plays as a clip (see Figure 2.29).
Figure 2.29. The system can auto-detect a series of files and import them as one file.
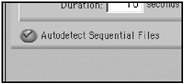
Images and files can also contain transparency information. This information is contained in what is called the alpha channel . It simply refers to the areas of the image that have no color or are transparent. Alpha channels can be created in programs like Photoshop. Appendix C, "Creating Graphics with Adobe Photoshop," explains how to make an alpha channel.
In your import settings you can choose to use the existing alpha channel included with the imported image, invert the alpha channel, or ignore it all together. Chances are if the image was created in a program such as Adobe Photoshop, you'll need to invert the alpha channel. If the image is full screen, it might not contain an alpha channel.
Feel free to experiment with these settings until you get the results you're happy with. To ensure your files are correct before they are imported, programs such as Adobe Photoshop can make all the adjustments needed.
Batch Importing
Similar to batch recording, you can re-import files in batches. You'll need to batch import files when you re-create a finished program that no longer exists on your system, you're moving from one system to another, or you finished a project in a low resolution and now want to import your graphics at a higher resolution. Instead of having to individually import each graphic, Avid Xpress Pro can find each image and automatically import the graphic and include the image in your finished sequence. This only works if all the files you're importing meet the same criteria of your Import Settings. Simply select all the master clips you want re-imported and choose Batch Import from the Bin menu. The following window will appear so you can indicate which clips you want to batch import (see Figure 2.31).
Figure 2.31. First you need to determine which clips you want to import.
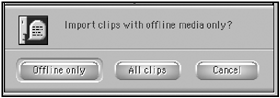
NOTE
 TIP
TIP
Create multiple import settings and give them labels you can identify quickly. Highlight the Project window and click on the Settings tab. Scroll down until you see the Import Settings option. Notice it has a check mark next to it. This indicates which import settings you're currently using. Highlight the setting by clicking on it once, not twice. Once it's highlighted simply select Duplicate from the Edit menu. You'll now have two import settings. Whichever setting has the check mark next to it is the setting that will be used anytime you import a file. Customize your import settings. Double-click the first setting and change the Single Frame Import to 30 frames. Click OK. Then click in the area next to the word Import. An empty box is displayed. Type One Sec. Import . Click in the same area on the second import setting and rename it 10 frame import . Now when you want to import a file for one second, you simply choose the check mark next to One Sec. Import when you want to go back to the default make sure the check mark is next to the 10 frame import. This can be more useful by creating a setting just for a particular software and file size. By creating a custom file, you'll never need to make adjustments as you import files that meet a certain criteria. Perhaps create an import setting called "PSHP file vertically correct" (see Figure 2.30).
A duplicated setting can be a quick way of changing a user setting.
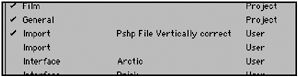
If your clips are not online, choose Offline Only. If you're changing the resolution of the clips, choose All Clips. The Batch Import dialog box appears. In this dialog box, you indicate where the current images are stored. Notice you'll see the clip name and the folder in which it is stored. In this example, the clips are called FRNCE006.JPG and INSCT087.JPG (see Figure 2.32).
Figure 2.32. This dialog box allows you to choose the location where the files to be imported reside.
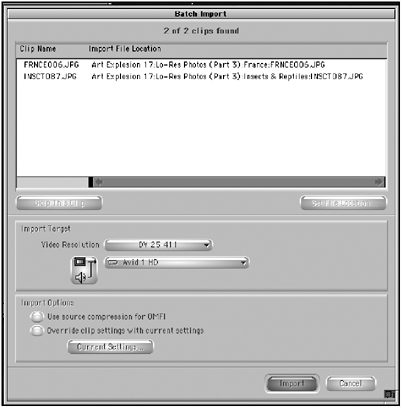
If this image has been moved, you have to click the Set File Location button and direct the system to where the file is stored. You'll also notice you can direct where the imported file will be stored when it becomes an OMFI file. In this example, you are re-importing the file at the higher resolution of DV 25 411 and storing it on the external DV drive.
Once all your files have a file location, simply click the Import button to re-import all the files you'll need to re-create a sequence or a media file.
Importing an Audio CD
Importing audio from a CD is as simple as dragging and dropping a file from your desktop to a bin. If your project is a DV project, the file will need to be converted from 44kHz to 48kHz. The system will automatically detect any differences. All CD audio is recorded at 44kHz. Most DV audio is recorded at 48kHz. Figure 2.33 shows the dialog box that will appear if such a mismatch occurs.
Figure 2.33. This dialog box will appear if your audio clips do not match. Choose Yes so that imported audio will match the audio in your project.
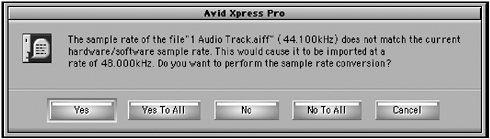
| [ LiB ] |