Using the Capture Tool
| [ LiB ] |
Using the Capture Tool
Now that your deck or VTR is configured, you're ready to capture or record some footage. Choose Capture from the Tools menu. This opens the Capture tool. Basically, the Capture tool is divided into six sections, as shown on the left side of Figure 2.4.
Figure 2.4. The Capture tool has different sections divided here for better reference.
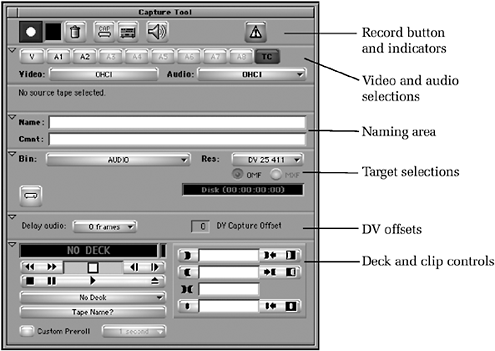
Selecting a Bin and Storage Device
Before you begin capturing, you need to make some decisions about where and how to store your material. The first is, which bin do you want to capture your material in? You can select your target bin in the target selections section. If you have only one bin opened, this menu will not give you any options (see Figure 2.5).
Figure 2.5. Selecting the target bin, which will hold your captures.
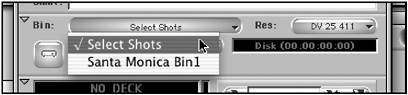
In this section, you'll also select which hard drive the media will be stored on. In this example, the footage is stored to an external FireWire drive. This drive will allow you to record 4 hours, 15 minutes, and 55 seconds worth of footage (see Figure 2.6). This amount of time is based on the resolution you use to capture your material. Resolution issues are covered shortly.
Figure 2.6. This window displays how much footage can be captured depending on which drive you record to.

Selecting Tracks
You also have to select which tracks you want to capture. Depending on how your system is configured, you can choose between V1, A1, A2, A3, A4, and TC. TC stands for timecode , which is an addressing system available with certain formats of video. As you record footage, each frame is assigned a number. That frame is always displayed as that number regardless of which deck the tape is played on. If you're capturing from a DV device, the device should be able to read timecode from a tape. Unless you're capturing from a non-timecoded source, such as VHS or a CD, always use TC.
One of the most important steps before recording your footage is assigning your tape a name. In the deck control area, area #6, click on the Tape Name button. This opens the Select Tape dialog box. Click the New button and assign a specific name for your tape. Click OK (see Figure 2.7). Never assign two tapes with the same name. This will simply confuse the system. Always give each tape a specific and original name .
Figure 2.7. Make sure you give each tape a specific name.
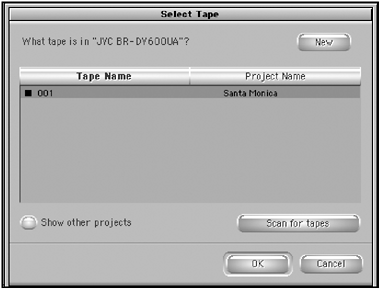
Selecting an Offset
If you're capturing material from a DV source using FireWire, you might need to select an offset value for both your audio and video. This is simply a result of the slowness that is presented when using FireWire. To find which values should be set in the offset windows , you'll have to experiment with the camera or deck you're using to capture from. I wish I could give you a set value, but that's impossible , because it changes from system to system.
Selecting a Capturing Resolution
The last step is to select which resolution you'll capture your material at. If you're using Avid Xpress Pro only as a software program, you'll only have two options. The two options are DV 25 411 or 15:1s. If you have Avid Mojo attached to your system, you have a variety of options. These two options simply refer to online resolutions , which are considered finished video or an offline resolution. If you have enough hard drive space, you can capture everything at DV 25 411 (Avid's online resolution). If you have a lot of footage and little hard drive space, you can capture your material at 15:1s (Avid's offline resolution). If you capture the material at low resolution, you can always re-capture the material at the higher resolution when you're finished with your project. Be awareonly sequences captured at DV 25 411 can be outputted to tape. If your sequence is captured at 15:1s, you need to re-capture the material at DV 25 411.
| [ LiB ] |