Effect Tips
| [ LiB ] |
Effect Tips
Working with effects can be a daunting task for new editors. Hopefully, some of the following tips will assist you when building that perfect effect for the opening of your movie.
Tip 11: Revise a Title from the Bin
There will be times when you need to revise a title. To revise a title you've already added to the Timeline, you simply open the title in the Effect Editor and click on the Other Options button in the upper-left corner. This will open the title in the Title tool. However, what if you want to change the title prior to having to edit it in the Timeline? Avid Xpress Pro does allow you to open a title into the Title tool directly from a bin. Double-click on the title while holding down the Ctrl key. The title will open in the Title tool, not as a pop-up monitor or into the Source Monitor. This will allow you to make changes prior to editing the title into a sequence.
NOTE
 TIP
TIP
If the Title tool is already open, you can simply drag and drop a title from a bin into the Title tool to open it.
Tip 12: Have the Producer Type the Credits
Creating end credits can be a pain. So many names and so many chances for misspellings. Solution: Let the producer type the credits on their own computers. Many editors who I have worked with don't know that you can copy and paste text into the Title tool. Simply have the producer type the credits on any word processing program. Then, you copy the text from that program onto disk and paste it into the Title tool. The text will be small. You can then simply adjust the size, font, and so on. The real beauty of this tip: If there's any typing errors, it's the producer's fault, not yours.
NOTE
![]() CAUTION
CAUTION
Be careful, the Title tool has a certain limit as to the size of objects you can make. Break up large blocks of text before you paste them into the Title tool.
Tip 13: Create a Garbage Matte
Not all chroma key shots are created equally. In fact, sometimes it's impossible to light or shoot a chroma key shot due to certain limitations, such as not enough light on the backdrop, not a big enough backdrop, and so on. To work around some of these problems, editors create what are called garbage mattes . A garbage matte is simply an object that assists in the keying process. For example, in the shot in Figure 16.17, the material used for the background wasn't big enough to perform the key correctly.
Figure 16.17. This shot doesn't have enough background to perform an accurate key.
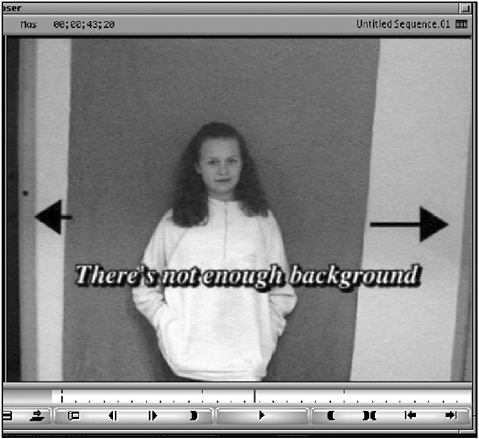
To fill in the areas on the side of the shot, you can create a garbage matte in the Title tool and nest it inside the chroma key effect. The process is pretty straightforward:
-
Edit the clip into the Timeline on track 2 and place a chroma key effect on it. Make sure that you have a background edited on track V1.
-
Choose the background color to be keyed by using the Eyedropper tool.
-
Nest inside of the effect to see the original shot without the effect applied.
-
Open the Title tool.
-
Using the Eyedropper, choose the best portion of the background that represents the color being keyed.
-
For the example in Figure 16.18, I'll draw two large rectangle boxes filled with the color I want to key. These two boxes are my garbage mattes (see Figure 16.18).
Figure 16.18. These two boxes are positioned to create a complete key.

-
Back in the Timeline and still in the nest, add an additional video track and edit the garbage matte on top of your original footage (see Figure 16.19).
Figure 16.19. The garbage matte goes on top of the other video layers in the nested effect.
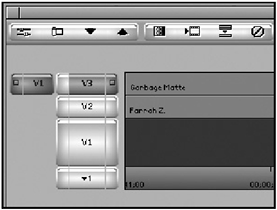
-
When you nest out of the effect, the entire background is keyed out thanks to the garbage matte you created.
Tip 14: Apply a Single Effect Parameter
When you create an effect, for example a PIP or a 3D PIP, you can adjust each parameter for that certain effect. You can even copy the effect to a bin, which will then appear in your Effect Palette. To save an effect to a bin, simply open the Effect Editor and drag the Effect icon into a bin (see Figure 16.20).
Figure 16.20. If you click and drag this icon into a bin, you can use the effect on another clip.

This is a great method for applying a custom-built effect to other clips in your sequence, but what if you wanted to only apply a certain attribute from one effect to another? This next tip will have you praising the software. To apply a single effect parameter, follow these steps:
-
Drag the effect containing the attribute into a bin.
-
Open the new effect in the Effect Editor.
-
Open the pane or attribute you plan on copying (see Figure 16.21).
Figure 16.21. Open the effect pane you want the new attributes to be placed in. This example uses the cropping pane.
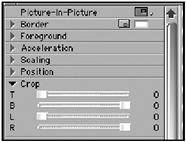
-
Drag the effect icon from the bin and drop it into the pane or attribute you want to copy. Avid Xpress Pro will paste the attribute into the effect pane (see Figure 16.22).
Figure 16.22. Drag the effect into the pane you want to apply it to.
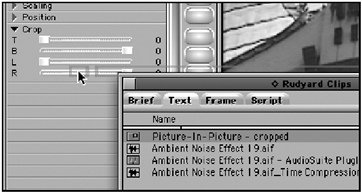
Just imagine, no more writing down all the information from one effect simply to copy it to another. I use this technique constantly. For example, by using this technique I'm assured that all my 3D PIP shadows are the same, regardless of how the effect moves or is created.
Tip 15: Use the Submaster Effect
One effect that shows up in your Effect Palette works very different than any other effect Submaster. If you apply the Submaster effect to a clip in your Timeline, you'll notice that it has no effect parameter settings (see Figure 16.23).
Figure 16.23. The Submaster effect has no adjustable effect parameters.

Seems like a useless effect, right? Wrong. This effect can save you in all kinds of situations. The Submaster effect is simply an effect that can be rendered. Consider a typical situation where the Submaster effect applies. In Figure 16.24, the Timeline has four tracks of video and each clip is offset slightly from the clip below it (see Figure 16.24).
Figure 16.24. In this example, a Submaster effect would help when it's time to render.
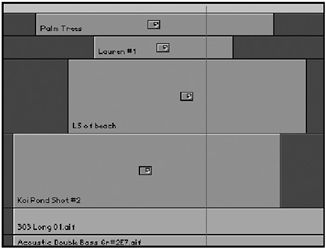
If you wanted to render these effects, you could simply render each clip. But if you use the Submaster effect, you'll need to render only one effect and the sequence will play. By rendering only one effect, you're creating only one pre-compute for Avid Xpress Pro to play through. This aids in playback. To use the Submaster effect, follow these steps:
-
Create a new video track above the tracks that need to be rendered.
-
To create this effect, you'll need to use the Add Edit feature of Avid Xpress Pro. This key should be mapped by default to your Timeline's toolbar. If not, open the Command Palette and click on the Edit tab. Either map the key or make the Command Palette active (see Figure 16.25). The Add Edit button adds an edit line or cut point to tracks inside the Timeline.
Figure 16.25. This icon is the Add Edit button. An add edit is when you create an edit mark on a clip in the Timeline.
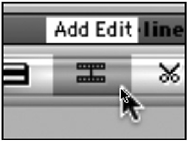
-
Using the Add Edit feature, add two edit marks to the new track and make sure they encapsulate the clips beneath (see Figure 16.26).
Figure 16.26. Add two edit marks to the new track.
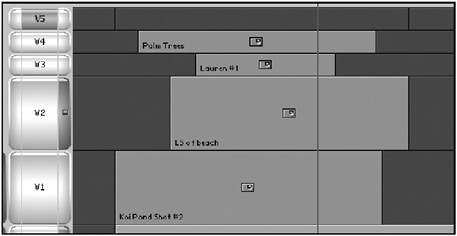
-
From the Effect Palette, add the Submaster effect to the clip in between the new Add Edit marks (see Figure 16.27).
Figure 16.27. Add the Submaster effect between the two add edits.
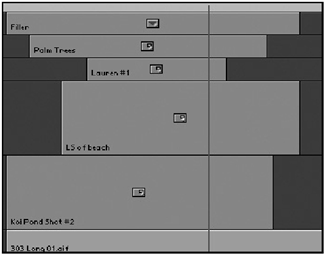
All that needs to be rendered is the top Submaster effect. Amazing, but true.
NOTE
![]() CAUTION
CAUTION
If you render a Submaster effect, any changes or adjustments to the clips below the rendered Submaster effect will knock the effect out of its rendered mode. The portion containing the change or adjustment will have to be re-rendered. For example, if you make an adjustment to the end of clip, the end of the Submaster has to be rendered. Avid Xpress Pro adds a small red bar above the portion that needs to be rendered. You can turn this feature (called Render Ranges) off inside the Timeline's Fast Menu.
| [ LiB ] |
- Chapter III Two Models of Online Patronage: Why Do Consumers Shop on the Internet?
- Chapter X Converting Browsers to Buyers: Key Considerations in Designing Business-to-Consumer Web Sites
- Chapter XII Web Design and E-Commerce
- Chapter XV Customer Trust in Online Commerce
- Chapter XVI Turning Web Surfers into Loyal Customers: Cognitive Lock-In Through Interface Design and Web Site Usability