Avid Terms, Concepts, and File Structures
| [ LiB ] |
Avid Terms, Concepts, and File Structures
Before you begin editing on Avid Xpress Pro, it is important that you understand how Avid reads files, where these files exist, and how they relate to each other. I suggest you do not move on to any other part of this book until you understand this section of this book completely.
All your work or your Avid projects are stored in a folder called Avid Projects (see Figure 1.1).
Figure 1.1. The Avid Projects folder contains all your work.
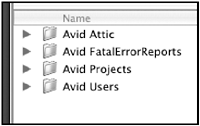
Notice in this example, shown in Figure 1.2, we are currently working on two jobsSanta Monica Pier and Saving the Rouge.
Figure 1.2. Current projects are contained within the Avid Projects folder.
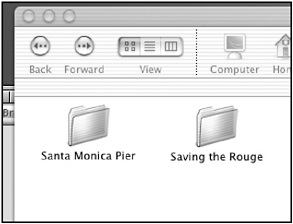
NOTE
 TIP
TIP
It is also helpful to create a second projects folder to keep projects that are finished or are no longer online. Simply call this folder "Offline Avid Projects." When you finish a project and delete all its media, which is covered in Chapter 14, "Media Management," you can save important project information into a folder that does not conflict with your current jobs. This keeps out any guess work about which projects you're currently working on and which ones have already been completed. Also as you'll learn later in this book, keeping copies of finished projects is a great way of backing up your work.
Inside each of these folders is the following information:
-
A Projects folder
-
A Settings folder
-
Bins (There can be several. Every time you create a bin inside Avid Xpress Pro, it will appear here.)
Let's open the Avid Xpress Pro project "Santa Monica Pier". Notice that inside this job, there are several bins: Signs, Night Shots, Long Shots, and People (see Figure 1.3).
Figure 1.3. These are the bins that were created for this job.
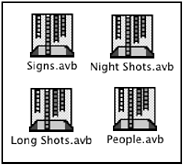
These bins were created when working inside the Avid Xpress Pro software. There are several points I'll cover about bins shortly. As for now, just note where they are stored.
Inside each bin can be clips, titles, imported pictures, subclips , and sequences. I'll identify each of these as I cover Avid Xpress Pro in more detail. Each clip or piece of media, which is stored in a bin, points to what is called a media file . Media files can be stored on your internal hard drive or on an external hard drive. Clips can "point" to more than one media file. For example, say you capture a clip with video and two tracks of audio. That clip now points to three media files. One media file is created for the video, one for audio 1, and one for audio 2 (see Figure 1.4).
Figure 1.4. This clip has three media files: Audio 1, Audio 2, and Video.
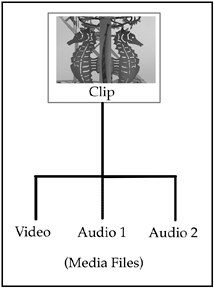
It is extremely important that you understand this relationship between a clip and its media files. Let's define each:
A clip contains information about the source of the material, not the actual media. The information includes the tape name , the starting timecode, and the ending timecode. Because it is only the information, you'll notice the file size is not large. Notice the project entitled Santa Monica Pier is only 168KB. That's because it contains just informational files (see Figure 1.5).
Figure 1.5. The size of this project is only 168KB.
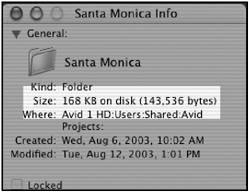
The media files are the actual captured material. When you capture footage, the media is converted into OMFI files. OMFI (Open Media File Interchange) is a file format developed by Avid, which allows for the interchange of digital media between applications and platforms. Media files must be stored in a folder entitled OMFI Files. If they are moved from this folder, they will not be accessible. These files use substantial drive space, so much so that you might want to store them on external hard drives . Remember, one clip can point to numerous media files.
This relationship between a master clip and media file can be broken. For example, let's say you disconnected your external drive that held your media files. You could still work in Avid Xpress Pro, but your clips would contain the following warning: MEDIA OFFLINE (see Figure 1.6).
Figure 1.6. A clip with no media files displays a warning.

Later, you'll learn ways of reconnecting or re-linking this relationship. Even worse is if you throw away a clip and not its associated media files. This will simply leave large space-consuming files on your hard drive, which cannot be played or reviewed.
NOTE
 TIP
TIP
External hard drives are getting larger, faster, and cheaper everyday. When working with Avid Xpress Pro, you can just switch hard drives when you switch jobs or projects. This way, you can also maintain the raw footage and storage won't become an issue.
Perhaps the easiest way to understand the relationship between a master clip and a media file is to compare them to your local library. Imagine the books on the shelves as the media files. They take up most of the space in a library. The cards in the card catalog are the master clips. They point to the books on the shelves . If a book is missing, the book or media file is offline.
This might seem like a lot of information to start out with but understanding how these files relate to each other is the foundation of how Avid Xpress Pro works. I'll continue to show examples of the relationship throughout this book, but for now let's get started.
| [ LiB ] |