Motion Effects
| [ LiB ] |
Motion Effects
Changing the speed of a clip has become a very popular editing style. Avid allows you to change the speed of a clip quickly, yet preserves the original clip. Unlike other effects, adding a motion effect to a clip happens before it is added to the Timeline. This allows you to make the proper adjustment and then use the new clip to add to the Timeline.
To add a motion effect to a clip, load the clip into the source monitor and mark IN and OUT points around the footage you want to alter. Click on the Motion Effect button (see Figure 9.51).
Figure 9.51. The Motion Effect button.
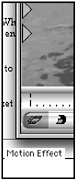
The Motion Effect dialog box opens (see Figure 9.52). This dialog box will display the current rate the clip is set at (30 frames per second) and what the new rate is after you make an adjustment. The default is set at 50% speed.
Figure 9.52. The Motion Effect dialog box.
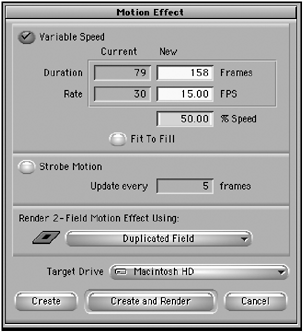
To adjust the speed of a clip, use these guidelines:
-
Type in a value over 100% to increase the speed of the clip.
-
Any value less than 100% will slow the clip down.
-
If you type in a negative value, the clip will play in reverse.
Once you determine the rate or percentage of change that you want to apply, you must decide how Avid Xpress Pro will render the motion effect. When you create a motion effect, you are essentially making a copy of the clip that will appear in one of your bins . The "new" clip will play at the rate you created in the Motion Effect window.
The default option is Duplicated Field. This is the lowest quality rendering option due to the fact that it drops one field of the image to create the new clip at the new rate or speed. The second option is Both Fields. This option displays both fields. This option is good for clips that have a lot of motion. The third option is Interpolated Field. I consider this one the best option. If you render an effect with interpolated fields, a new second field is created for the effect by blending scan lines from the first field in the original media. The end results are much better, but the render time is long. The last option is VTR style, which does not combine information to create the second field; instead it shifts the field information by one scan line. The results are a very smooth motion effect with very little stagger .
NOTE
 TIP
TIP
If you're working on a video that is going to be posted on the web, use the default option, Duplicated Field. Duplicated Field clips do not need to be rendered and, because your audience will be viewing the sequence as a non-interlaced format, they won't see any jitter.
After you render the clip, a new clip will appear in the source screen and in the bin you selected in the Motion Effect dialog box.
Occasionally, you'll need to cram a clip into a small spot in your Timeline or stretch a small clip into a huge gap. Avid Xpress is well aware of these needs and provides a simple fix. Mark the area in the Timeline you need the clip to "fit" into. Mark an IN and OUT point on your source material. Open the Motion Effect dialog box on the clip in the source window and check the Fit to Fill check box in the variable speed category. Avid Xpress will automatically calculate the new rate of the clip. If the clip is too short, it will slow down the clip so that there is more media to fill the gap. If the clip is long, it will speed up its rate to ensure all the frames fit in between the IN and OUT points (see Figure 9.53).
Figure 9.53. Choose Fit to Fill and Avid Xpress Pro will automatically calculate the rate adjustment.

Avid Xpress Pro also allows you to add preset motion effects directly from the Effect Palette. These effects are called timewarps . They are different than the standard motion effect in the sense that they change the speed of the clip as it plays. For example, one of the options is 0 to 100%. Instead of the clip playing a constant speed, this effect will start a clip from a freeze frame and ramp up to 100%. Timewarps are great effects when you want something to slowly come to a freeze or slowly take off from a freeze frame. If you need a clip to simply freeze, use the Freeze Frame option.
| [ LiB ] |