Using a Screen Saver
| A screen saver can provide a nice little respite from your work, as well as some privacy. If you work with other people, you might not want them to be able to read your screen, albeit unintentionally, any time your computer is unattended. To prevent anyone from using your computerbut still allow network access to itwhen you're away from your desk, you can use the password option. You'll need sign in to Windows Vista using your password when you're ready to get back to work. Choose a Screen Saver
 Create a Custom Screen Saver
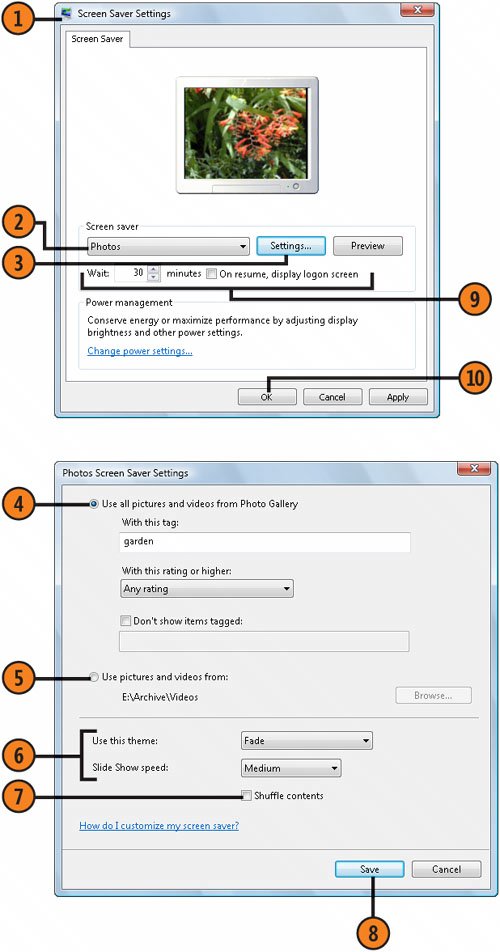 Tip
See Also
|
How to Wow: Photoshop for the Web
ISBN: N/A
EAN: 2147483647
EAN: 2147483647
Year: 2006
Pages: 286
Pages: 286
Authors: Jan Kabili, Colin Smith