Connecting to a Public Wireless Network
| The world is bristling with wireless networks, some of which are free with open access, and others that require a passphrase or a security key for access. Windows Vista recognizes the wireless networks that are within range and makes it easy for you to connect to them. Connect to an Open-Access Network
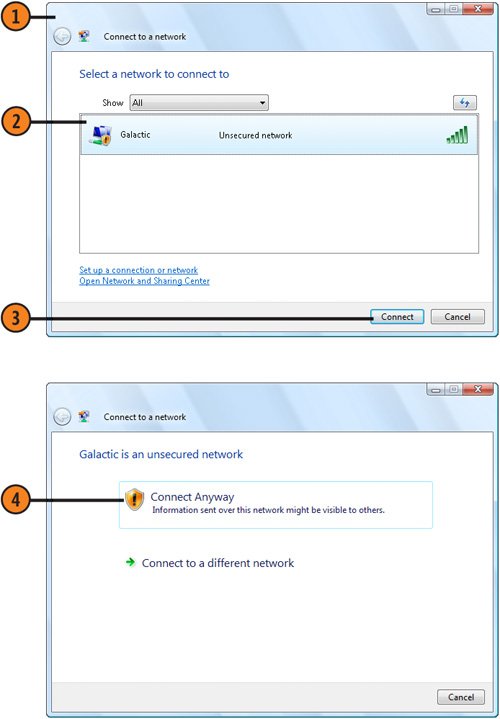 See Also
Connect to a Secure Network
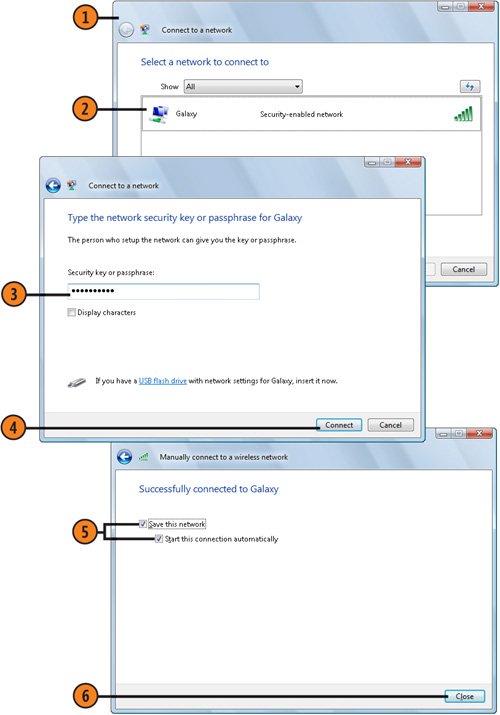 Caution
Tip
|
EAN: 2147483647
Pages: 286