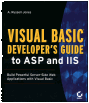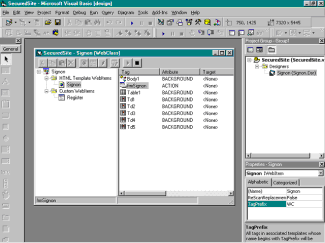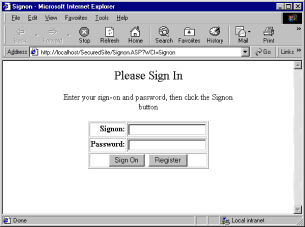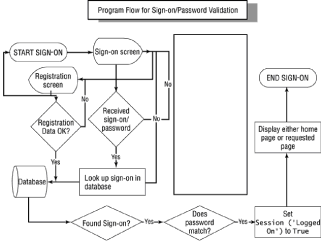Page #42 (Chapter 5 - Securing an IIS Application)
| ||||
| ||||
| ||||
|
|
|
| |
|
|
|
|
|
|
|
|
|
|
|
|
|
|
|
|
|
|
|
|
|
|
|
|
|
|
|
|
|
|
|
| |
|
|
|
|
|
| | |||
Visual Basic Developer[ap]s Guide to ASP and IIS
ISBN: 782125573
EAN: N/A
EAN: N/A
Year: 2005
Pages: 98
Pages: 98