Making Content
|
| The Administration menu provides a Content item, which enables you to manage the content on your server. This section begins with a list of existing content items, although at first the list will, obviously, be empty. Next, the section contains two text boxes, which are used to add new content categories, as shown in Figure 12.1. Figure 12.1. Adding a content category.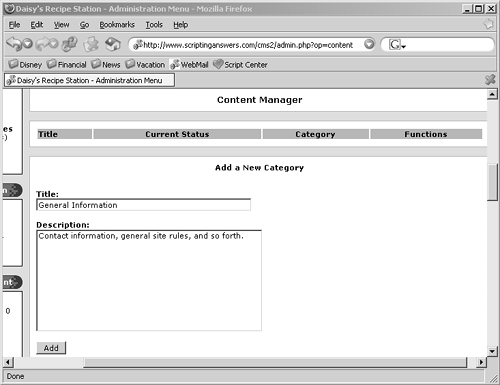 Note that these categories are unique to the Content module; they're different from categories you may have set up for news stories, FAQs, and so forth. Right below the Add a Category section is the Edit Category section, which includes a drop-down list of all the categories you've created. Finally, there's the Add a New Page section, the top part of which is shown in Figure 12.2. Figure 12.2. Adding a new content page.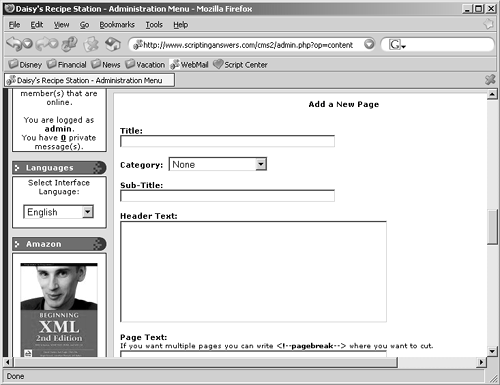 Adding a new page is easy. Start with the page's title, and then select its category. Note that the Category drop-down list box won't be displayed if you haven't yet defined any content categories. After selecting a category, you can provide a subtitle for the page. Keep it short; this will appear on the Content module's listing of available pages, and an especially long subtitle will make the listing difficult to read. You then have three large text boxes for the page's actual content: Header Text, Page Text, and Footer Text. You can also include a short signature at the end. Here's how all of this fits together:
Figure 12.3 shows how you might enter a content page that you want broken into two pages; Figure 12.4 shows the final layout of the second (and last) page. Figure 12.3. Creating a multipage layout.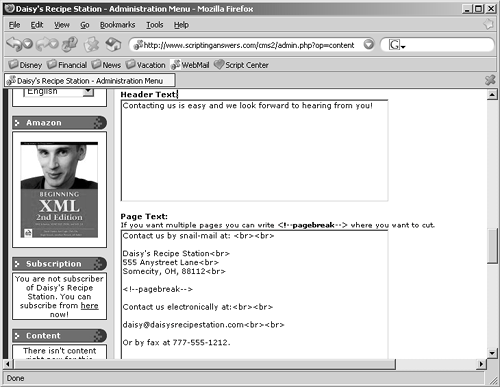 Figure 12.4. Reading the finished multipage content.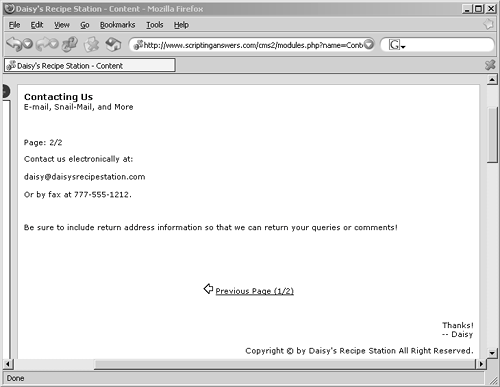 Also note that you can use basic HTML tags in your content:
Probably the other main tag you'll want to use is one to create hyperlinks. First, select the text that you want to be the link. Try to make it descriptive; if you're linking to a Web page about a book, make the book's title the link rather than providing text that just says "Click here." Or, if you're linking to another Web site, make the site's name the link. Once you've figured out which text will be the link, surround it with <a>anchor</a> tags (which, in this case, would make the word anchor the hyperlink). Now you just need to add some stuff to the opening <a> tag to make it a working link. If the site you're linking to is, for example, www.phpnuke.org, then you'd build a link <a href="http://www.phpnuke.org">to the PHP-Nuke Web site</a> like that. Be sure you always start the URL with http:// because if you don't, it won't work properly (unless you're linking to a page within your own sitethen you just need to provide the page name). Note that this HTML formatting works in most places in PHP-Nuke where you're entering text into a large text box; however, the special <!--pagebreak--> tag works only within the Content module. The last option you'll select for a new content page is whether to activate it. Please note that all content can be accessed at any time; deactivated content is simply not listed, meaning that you have to know the content's exact URL to see it. |
|
- Article 353 High Density Polyethylene Conduit Type HDPE Conduit
- Article 422: Appliances
- Example No. D1(a) One-Family Dwelling
- Example No. D2(c) Optional Calculation for One-Family Dwelling with Heat Pump(Single-Phase, 240/120-Volt Service) (See 220.82)
- Example No. D4(b) Optional Calculation for Multifamily Dwelling