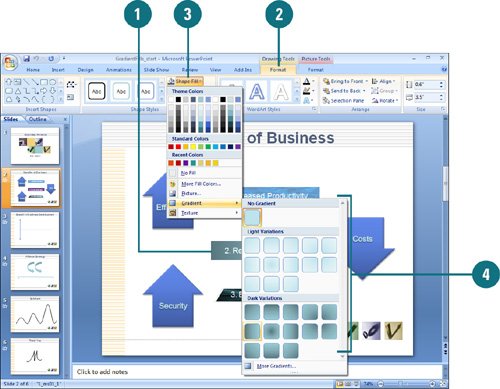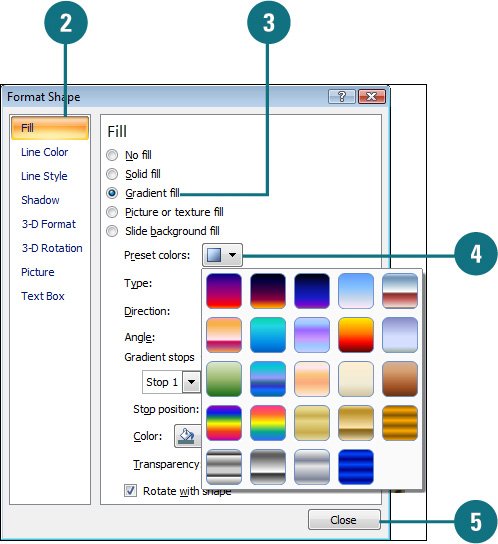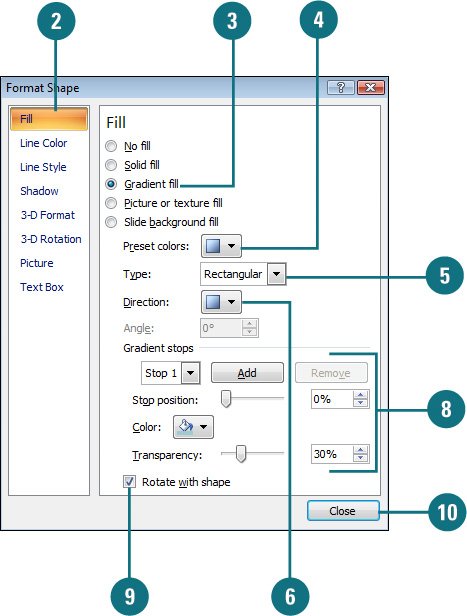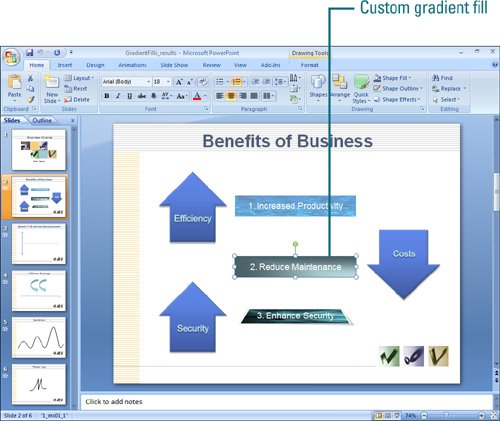|  PP07S-2.1.3, PP07S-3.4.1 Gradients are made up of two or more colors that gradually fade into each other. They can be used to give depth to a shape or create realistic shadows. Apply a gradient fill to a shapenow including lines (New!)by using a gallery or presets for quick results, or by using the Format Shape dialog box for custom results. Four gradient modes are available: linear (parallel bands), radial (radiate from center), rectangle (radiate from corners), and path (radiate along path). A gradient is made up of several gradient stops, which are used to create non-linear gradients. If you want to create a gradient that starts blue and goes to green, add two gradient stops, one for each color. Gradient stops consist of a position, a color, and a transparency percentage. Apply a Gradient Fill to a Shape 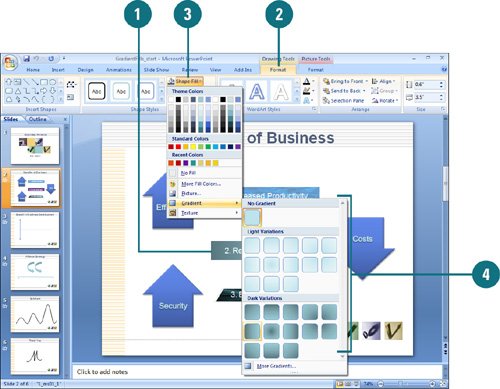
 Click the drawing object whose fill you want to change. Click the drawing object whose fill you want to change.
 Click the Format tab under Drawing Tools. Click the Format tab under Drawing Tools.
 Click the Shape Fill button. Click the Shape Fill button.
 Point to Gradient, and then select a gradient from the gallery. Point to Gradient, and then select a gradient from the gallery.
Apply a Gradient Fill with Presets 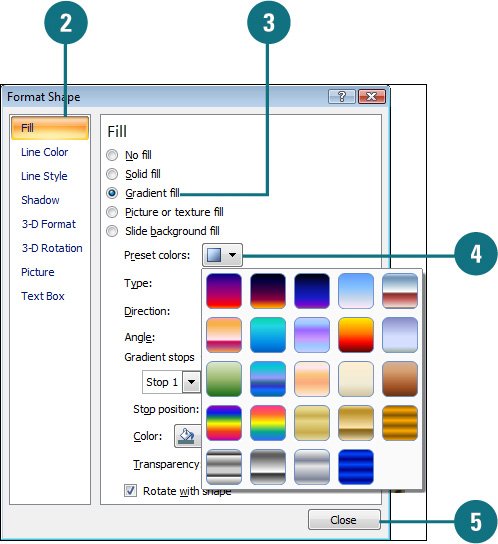
 Right-click the drawing object you want to modify, and then click Format Shape. Right-click the drawing object you want to modify, and then click Format Shape.
 In the left pane, click Fill. In the left pane, click Fill.
 Click the Gradient fill option. Click the Gradient fill option.
 Click the Preset colors button arrow, and then select the built-in gradient fill you want. Click the Preset colors button arrow, and then select the built-in gradient fill you want.
All your changes are instantly applied to the shape.  Click Close. Click Close.
Apply a Custom Gradient Fill 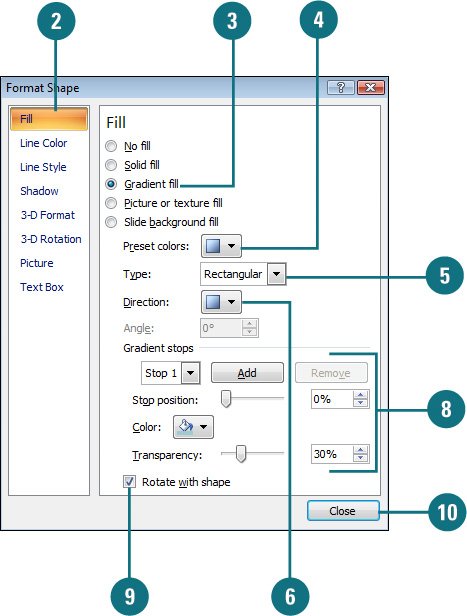 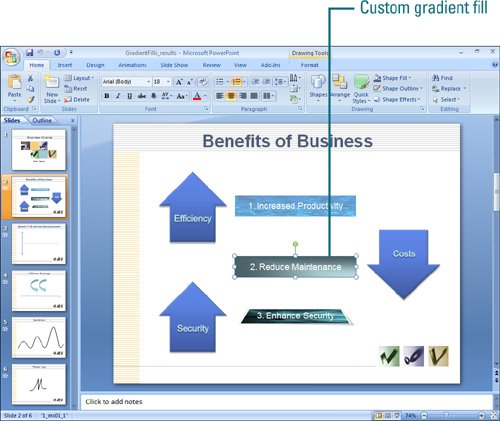
 Right-click the drawing object you want to modify, and then click Format Shape. Right-click the drawing object you want to modify, and then click Format Shape.
 In the left pane, click Fill. In the left pane, click Fill.
 Click the Gradient fill option. Click the Gradient fill option.
 Click the Preset colors button arrow, and then select the built-in gradient fill you want. Click the Preset colors button arrow, and then select the built-in gradient fill you want.
 Click the Type list arrow, and then select a gradient direction. Click the Type list arrow, and then select a gradient direction.
 Click the Direction list arrow, and then select a shading progression. The options available depend on the gradient type. Click the Direction list arrow, and then select a shading progression. The options available depend on the gradient type.
 If you selected the Linear type, specify the angle (in degrees) the gradient is rotated in the shape. If you selected the Linear type, specify the angle (in degrees) the gradient is rotated in the shape.
 Specify the following tiling options: Specify the following tiling options:
Add. Click Add, and then set the Stop position, Color, and Transparency you want. Remove. Click the Stop number list arrow, select a gradient stop, and then click Remove. Stop position. Specify a location for the color and transparency change in the gradient fill. Color. Click the Color button, and then select a color for the gradient stop. Transparency. Drag the Transparency slider or enter a number from 0 (fully opaque) to 100 (fully transparent) for the selected stop position.
 Select the Rotate with shape check box to rotate the gradient with the shape's rotation. Select the Rotate with shape check box to rotate the gradient with the shape's rotation.
All your changes are instantly applied to the shape.  Click Close. Click Close.
|