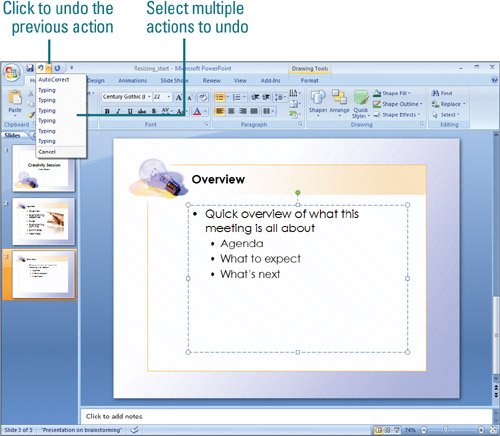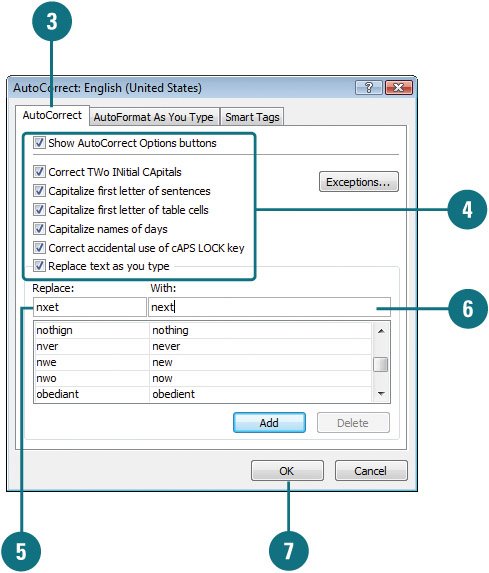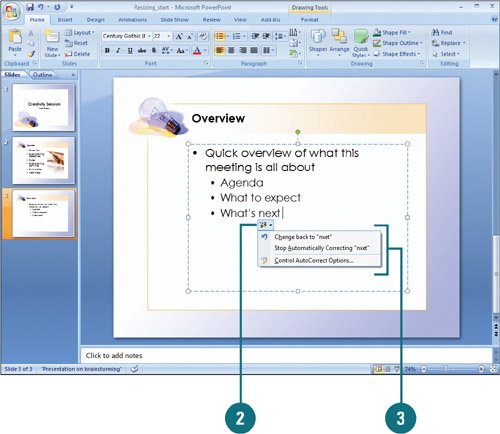| With AutoCorrect, PowerPoint corrects common capitalization and spelling errors as you type. For example, if you accidentally type two capital letters or forget to capitalize the first letter of a sentence or table cell, AutoCorrect will fix it for you. You can customize AutoCorrect to recognize or ignore routine misspellings make or to ignore specific text that you do not want AutoCorrect to change. When you point to a word that AutoCorrect changed, a small blue box appears under the first letter. When you point to the small blue box, the AutoCorrect Options button appears. The AutoCorrect Options button gives you control over whether you want the text to be corrected. You can change text back to its original spelling, or you can stop AutoCorrect from automatically correcting text. You can also display the AutoCorrect dialog box and change AutoCorrect settings. Add an Entry to AutoCorrect 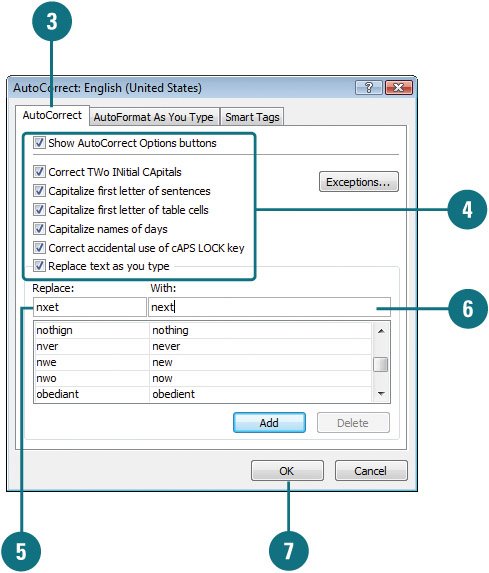
 Click the Office button, and then click PowerPoint Options. Click the Office button, and then click PowerPoint Options.
 In the left pane, click Proofing, and then click AutoCorrect Options. In the left pane, click Proofing, and then click AutoCorrect Options.
 Click the AutoCorrect tab. Click the AutoCorrect tab.
 Select the check boxes of the AutoCorrect features you want to enable. Select the check boxes of the AutoCorrect features you want to enable.
 Type the abbreviation or misspelling you want to add to the list of AutoCorrect entries in the Replace box. Type the abbreviation or misspelling you want to add to the list of AutoCorrect entries in the Replace box.
 Type the replacement text for your AutoCorrect entry in the With box. Type the replacement text for your AutoCorrect entry in the With box.
 Click OK. Click OK.
Did You Know? You can use AutoCorrect to recognize abbreviations or codes. Use AutoCorrect to recognize abbreviations or codes that you create to automate typing certain text. For example, you can customize AutoCorrect to type your full name when you type in only your initials. |
Correcting Text as You Type 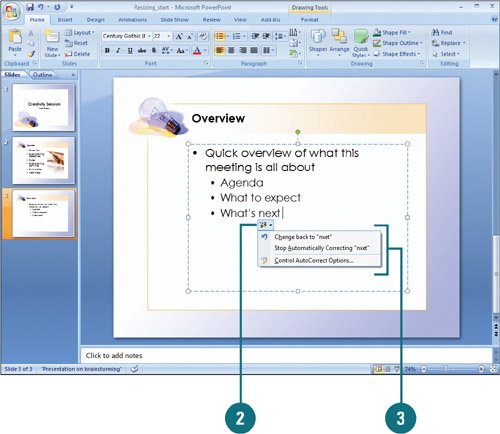
 If you misspell a word that PowerPoint recognizes, it will correct it and the AutoCorrect button will appear. If you misspell a word that PowerPoint recognizes, it will correct it and the AutoCorrect button will appear.
 Point to the small blue box under the corrected word, and then click the AutoCorrect Options button list arrow to view your options. Point to the small blue box under the corrected word, and then click the AutoCorrect Options button list arrow to view your options.
 Click an option, or click a blank area of the slide to deselect the AutoCorrect Options menu. Click an option, or click a blank area of the slide to deselect the AutoCorrect Options menu.
Undo an Action 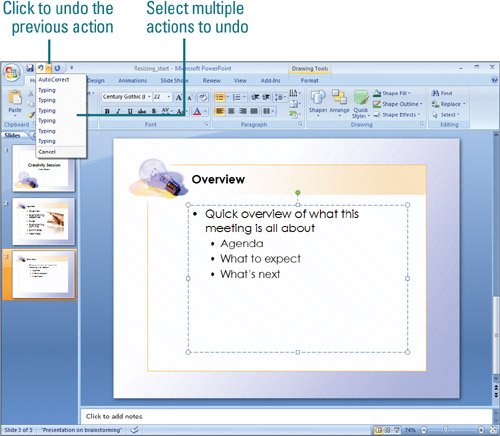 To undo an action, click the Undo button on the Quick Access toolbar; click it repeatedly to undo previous actions. To undo multiple actions, click the Undo button arrow on the Quick Access toolbar to view a list of the most recent changes, and then click the actions you want to undo.
Did You Know? You can change the number of undos. Click the Office button, click PowerPoint Options, click Advanced, specify the maximum number of undos, and then click OK. You can redo one or more actions you just undid. Click the Redo button on the Quick Access toolbar to redo one action. Click the Redo button arrow on the Quick Access toolbar, and then click the actions you want to redo. |
|