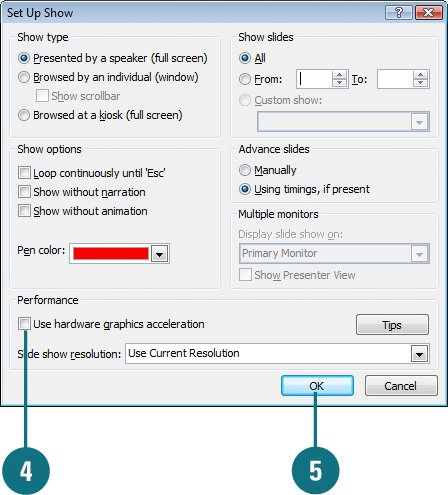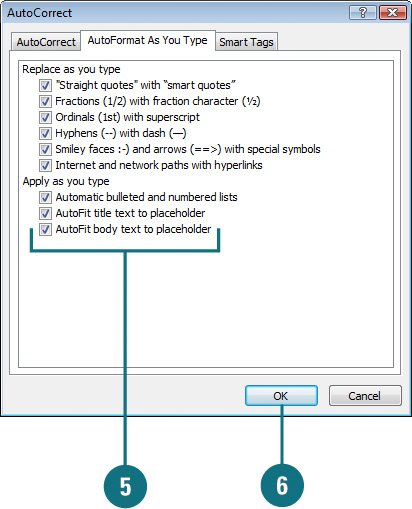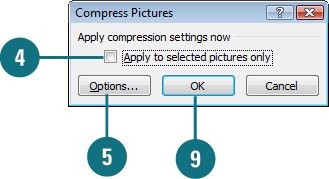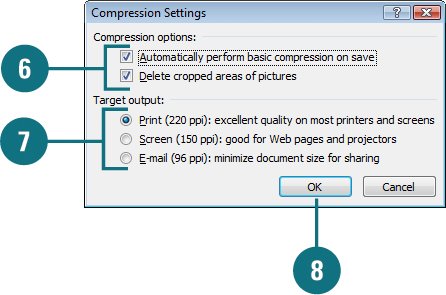| Skills and Tools: PowerPoint options PowerPoint comes with a varied set of features that allow you to create different kinds of presentations. However, not all features are created equal. Some features, such as hardware graphics acceleration, give you a little extra speed when you have the right hardware on your computer, but it also causes some movies not to display properly on the screen. Other features, like AutoFormat, are great when you want PowerPoint to automatically resize title or body text, but can be frustrating when you don't want text size to automatically change. If you take your presentations on the road, not having the right fonts installed on the presentation computer, missing linked movies and sounds, or showing a slow presentation can create big problems. The Project In this project, you'll learn how to set options to optimize PowerPoint and presentations for typical usage on any computer. The Process  Open PowerPoint 2007, open Optimize_start.potx, and then save it as Optimize_pres.pptx. Open PowerPoint 2007, open Optimize_start.potx, and then save it as Optimize_pres.pptx.
- Turn off or slow down hardware graphics acceleration. To avoid movie display problems, either turn off or slow down hardware graphics acceleration.
 Click the Slide Show tab. Click the Slide Show tab.
 Click the Set Up Slide Show button. Click the Set Up Slide Show button.
 Clear the Use hardware graphics acceleration check box. Clear the Use hardware graphics acceleration check box.
 Click OK. Click OK.
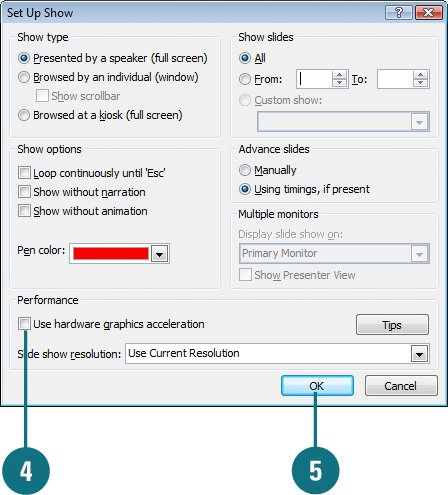  To slow down hardware acceleration in Windows, right-click the desktop, click Properties, click the Settings tab, click Advanced, click the Troubleshoot tab, drag the Hardware acceleration slider one or two marks toward the None side. To slow down hardware acceleration in Windows, right-click the desktop, click Properties, click the Settings tab, click Advanced, click the Troubleshoot tab, drag the Hardware acceleration slider one or two marks toward the None side.
- Embed fonts. To avoid fonts not showing up in a presentation on another computer, either use standard fonts, or embed the nonstandard fonts in the presentation. Embed only the fonts you need. When you embed a font in your presentation, the presentation may grow by as much as the size of the font file. Before you decide to embed, check the size of the font file. Some of the new Unicode fonts are enormous!
 Click the Office button, and then click PowerPoint Options. Click the Office button, and then click PowerPoint Options.
 In the left pane, click Save. In the left pane, click Save.
 Click the list arrow next to Preserve fidelity when sharing this presentation, and then select the presentation you want to embed fonts. Click the list arrow next to Preserve fidelity when sharing this presentation, and then select the presentation you want to embed fonts.
 Select the Embed fonts in the file check box. Select the Embed fonts in the file check box.
 Click the option you want. Click the option you want.
 Click OK. Click OK.
- Link sounds and movie. To avoid a typical problem of linked sounds and movies not playing on a computer, place the sound and movie files in the same folder as your presentation file first, and then link the file to the presentation. PowerPoint always links movies to a presentation, and only links sounds when they are greater than a set size, which you can change in PowerPoint Options.
 Click the Office button, and then click PowerPoint Options. Click the Office button, and then click PowerPoint Options.
 In the left pane, click Advanced. In the left pane, click Advanced.
 Click the up and down arrows next to Link sounds with file size greater than x. Click the up and down arrows next to Link sounds with file size greater than x.
The larger the sound file size, the greater the overall presentation file size. If your presentation resides on the same computer, you can set a small size (the default is fine). However, if you plan to move the presentation to different computers, you should set a larger size. Check the sizes of your sound files and set the PowerPoint option accordingly.
 Click OK. Click OK.
- Turn off AutoFormat. To avoid PowerPoint automatically changing text size when you type or paste, turn off the three parts of AutoFormat: AutoFit title text in placeholder, and AutoFit body text to placeholder.
 Click the Office button, and then click PowerPoint Options. Click the Office button, and then click PowerPoint Options.
 In the left pane, click Proofing. In the left pane, click Proofing.
 Click AutoCorrect Options. Click AutoCorrect Options.
 Click the AutoFormat As You Type tab. Click the AutoFormat As You Type tab.
 Clear the Automatic title text to placeholder check box, and then clear the Automatic body text to placeholder check box. Clear the Automatic title text to placeholder check box, and then clear the Automatic body text to placeholder check box.
 Click OK. Click OK.
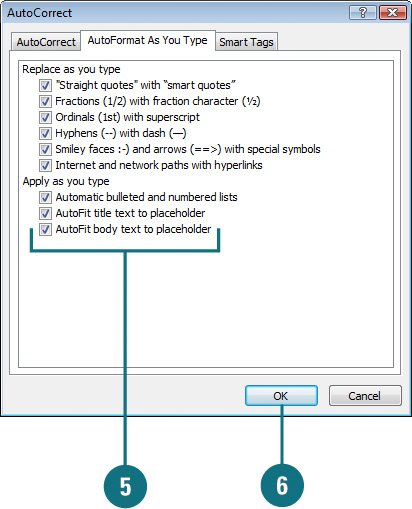  Click OK. Click OK.
- Printing and showing a presentation. To avoid problems printing a color presentation on a back and white printer, where the background, diagrams, or shapes might not look good, take the time to test your presentation in grayscale as you're working on it, instead of waiting until the end.
 Click the View tab. Click the View tab.
 Click the Pure Black and White or Grayscale button. Click the Pure Black and White or Grayscale button.
 On the Black and White or Grayscale tab, click the button with the specific color method you want to use. On the Black and White or Grayscale tab, click the button with the specific color method you want to use.
 When you're done, click the Back To Color View button. When you're done, click the Back To Color View button.
To avoid large presentation file sizes and increase performance, it's a good idea to compress and reduce image sizes in a presentation. In most cases, images don't need to be much larger than 1024 x 768 pixels. If your images are larger than this, your PowerPoint files are probably bigger than they need to be. It's actually alright to copy and paste images from one slide to another within PowerPoint. PowerPoint stores only one copy of the image no matter how many times you use it, so reusing an image can actually help keep your file sizes down.
 Click to select the pictures you want to compress. Click to select the pictures you want to compress.
 Click the Format tab under Picture Tools. Click the Format tab under Picture Tools.
 Click the Compress Pictures button. Click the Compress Pictures button.
 Select the Apply to selected pictures only check box to apply compression setting to only the selected picture. Otherwise, clear the check box to compress all pictures in your presentation. Select the Apply to selected pictures only check box to apply compression setting to only the selected picture. Otherwise, clear the check box to compress all pictures in your presentation.
 Click Options. Click Options.
 Select the Automatically perform basic compression on save check box, and then select the Delete cropped areas of pictures check box to reduce the file size. Select the Automatically perform basic compression on save check box, and then select the Delete cropped areas of pictures check box to reduce the file size.
 Click the Print, Screen, or E-mail option to specify a target output. Click the Print, Screen, or E-mail option to specify a target output.
 Click OK to close the Compression Settings dialog box. Click OK to close the Compression Settings dialog box.
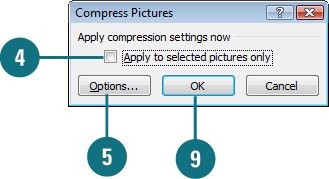  Click OK. Click OK.
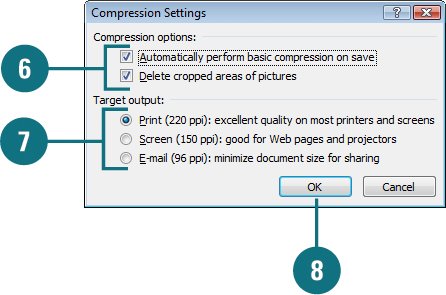  Click the Save button on the Quick Access Toolbar. Click the Save button on the Quick Access Toolbar.
The Results Finish: Compare your completed project file with the presentation Optimize_results.pptx. |