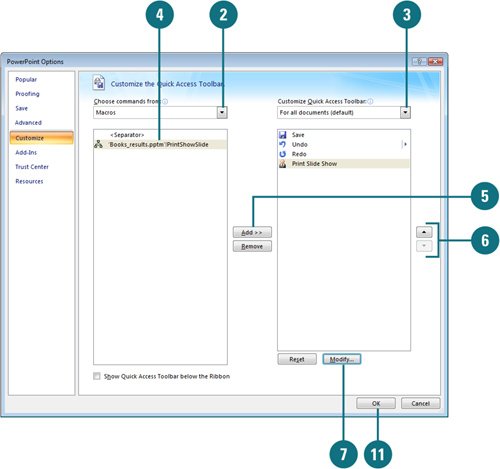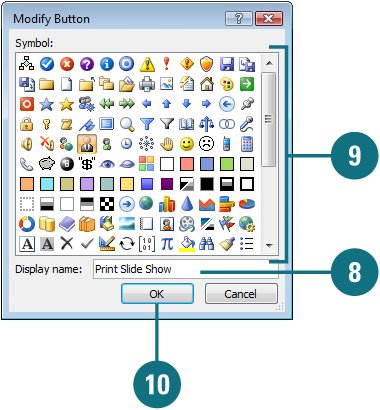Assigning a Macro to a Toolbar
| After you create a macro, you can add the macro to the Quick Access Toolbar for easy access (New!). When you create a macro, the macro name appears in the list of available commands when you customize the Quick Access Toolbar in PowerPoint Options. When you point to a macro button on the Quick Access Toolbar, a ScreenTip appears, displaying Macro: presentation name! macro name. Assign a Macro to a Toolbar
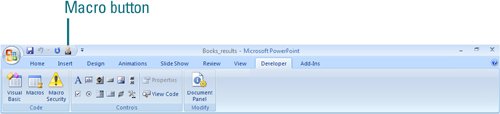
|
EAN: 2147483647
Pages: 348