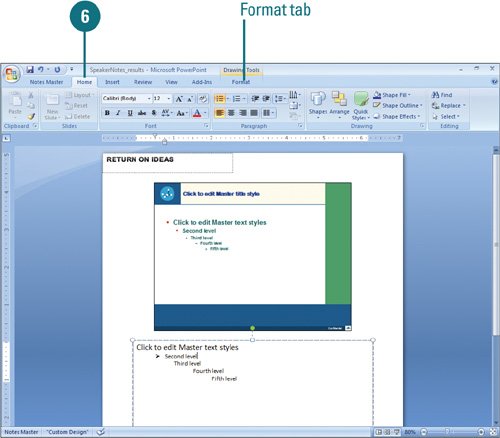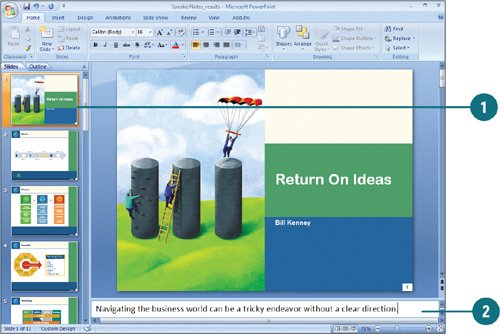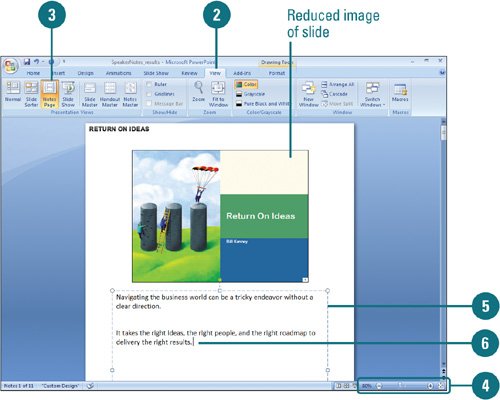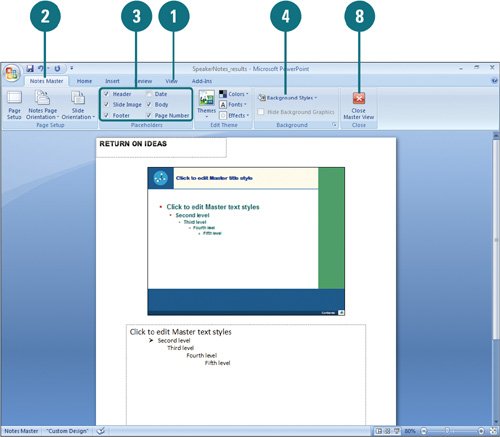| You can add speaker notes to a slide in Normal view using the Notes pane. Also, every slide has a corresponding notes page that displays a reduced image of the slide and a text placeholder where you can enter speaker's notes. Once you have created speaker's notes, you can reference them as you give your presentation, either from a printed copy or from your computer. You can enhance your notes by including objects on the notes master. Enter Notes in Normal View 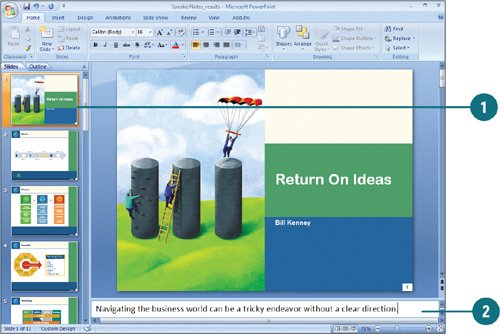
 Click on the slide for which you want to enter notes. Click on the slide for which you want to enter notes.
 Click to place the insertion point in the Notes pane, and then type your notes. Click to place the insertion point in the Notes pane, and then type your notes.
Did You Know? You can view more of the Notes pane. To see more of the Notes pane in Normal view, point to the top border of the Notes pane until the pointer changes to a double-headed arrow, and then drag the border until the pane is the size you want. |
Enter Notes in Notes Page View 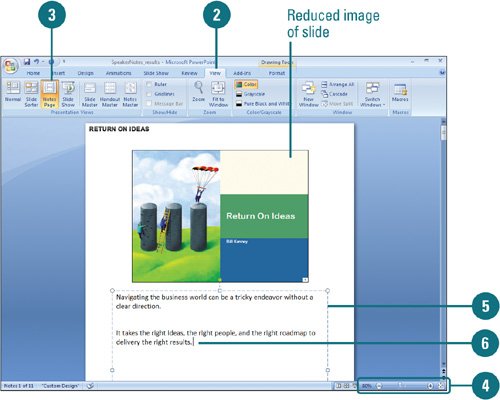
 Switch to the slide for which you want to enter notes. Switch to the slide for which you want to enter notes.
 Click the View tab. Click the View tab.
 Click the Notes Pages button. Click the Notes Pages button.
 If necessary, click the Zoom list arrow, and then increase the zoom percentage to better see the text you type. If necessary, click the Zoom list arrow, and then increase the zoom percentage to better see the text you type.
 Click the text placeholder. Click the text placeholder.
 Type your notes. Type your notes.
Format the Notes Master 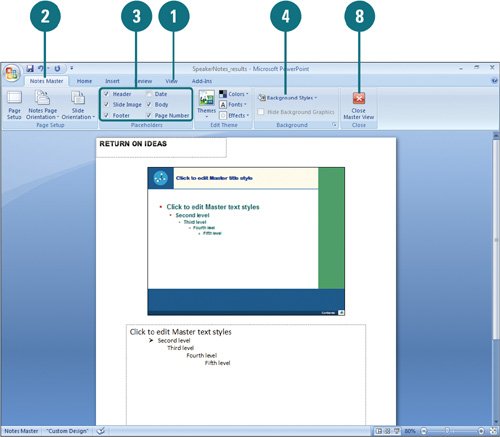
 Click the View tab. Click the View tab.
 Click the Notes Master button. Click the Notes Master button.
 Select or clear the Header, Slide Image, Footer, Date, Body or Page Number check boxes to show or hide notes master placeholders. Select or clear the Header, Slide Image, Footer, Date, Body or Page Number check boxes to show or hide notes master placeholders.
 To add a background style, click the Background Styles button, and then click a style. To add a background style, click the Background Styles button, and then click a style.
 If you want, add objects to the notes master that you want to appear on every page, such as a picture or a text object. If you want, add objects to the notes master that you want to appear on every page, such as a picture or a text object.
 Use the formatting tools on the Home tab or drawing tools on the Format tab to format the handout master text placeholders. Use the formatting tools on the Home tab or drawing tools on the Format tab to format the handout master text placeholders.
 To add a header and footer, click the Insert tab, and then click the Header & Footer button. To add a header and footer, click the Insert tab, and then click the Header & Footer button.
 Click the Close Master View button. Click the Close Master View button.
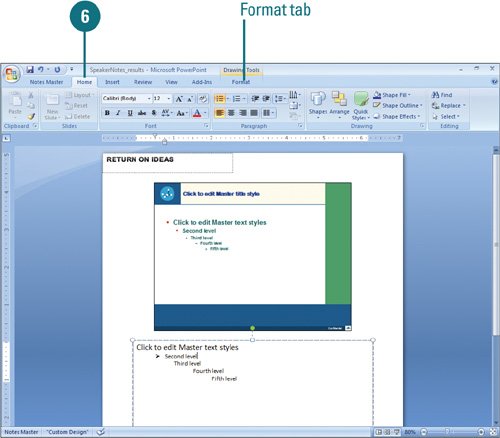 Did You Know? Why don't the objects on the Notes master appear in the Notes pane in Normal view? The objects that you add to the Notes master will appear when you print the notes pages. They do not appear in the Notes pane of Normal view or when you save your presentation as a Web page. You export notes and slides to Microsoft Office Word. Click the Send to Microsoft Word button on the Quick Access Toolbar (add it if necessary), click the page layout option you want for handouts, click the Paste Link option if you want to create a link, and then click OK. |
|