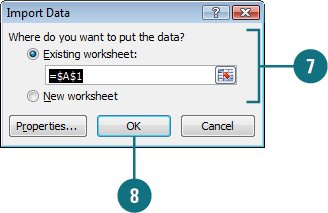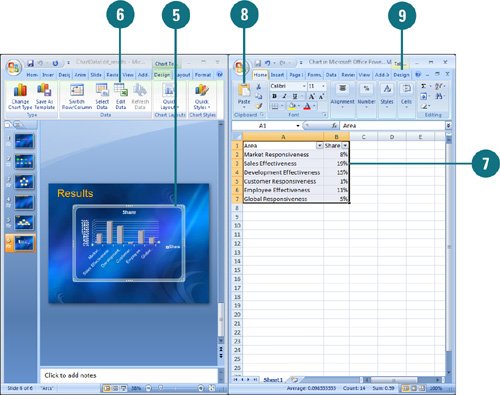| Microsoft Excel makes it easy to insert data from other sources, such as a plain text file, Microsoft Access database, or a Microsoft Excel worksheet. You have control over how much of the data in a file you want to insert, and, in the case of an imported text file, you can indicate how Excel should arrange your data once it is imported. Import Data into the Worksheet  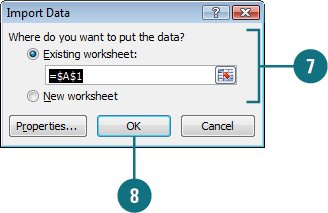
 Click the chart you want to modify, and then click the Edit Data button on the Design tab under Chart Tools. Click the chart you want to modify, and then click the Edit Data button on the Design tab under Chart Tools.
 In Excel, click the cell where you want the data to begin. You cannot select cells already used in a PowerPoint chart. If you want, delete them first. In Excel, click the cell where you want the data to begin. You cannot select cells already used in a PowerPoint chart. If you want, delete them first.
 Click the Data tab. Click the Data tab.
 Click the Get External Data button arrow, and then click the button with the type of data you want to import. Click the Get External Data button arrow, and then click the button with the type of data you want to import.
 Double-click the file that contains the data you want to import. Double-click the file that contains the data you want to import.
 If you are importing a text file, follow the Text Import Wizard steps, and then click Finish. If you are importing a text file, follow the Text Import Wizard steps, and then click Finish.
 If you are importing Excel data, select the sheet that contains the data you want to import in the Import Data Options dialog box. If you are importing Excel data, select the sheet that contains the data you want to import in the Import Data Options dialog box.
Select the option how you want to view this data in your workbook: Table, PivotTable Report, PivotChart and PivotTable Report, or Only Create Connection. Select where you want to put the data. Click the New worksheet option or click the Existing worksheet option, and then specify a cell or range of data.
 Click OK. Click OK.
Paste Data into the Worksheet  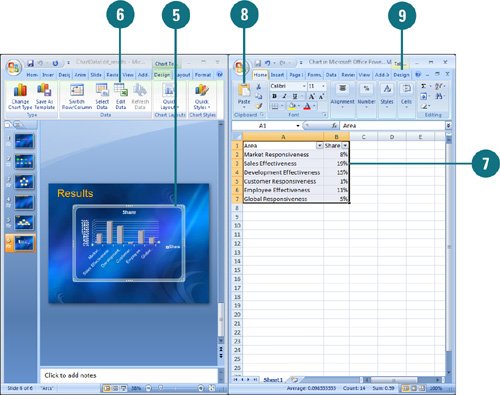
 In the source program, open the file that contains the data you want to paste. In the source program, open the file that contains the data you want to paste.
 Select the data you want to paste. Select the data you want to paste.
 Click the Home tab. Click the Home tab.
 Click the Copy button. Click the Copy button.
 Switch to PowerPoint, and then click the Microsoft Excel chart. Switch to PowerPoint, and then click the Microsoft Excel chart.
 Click the Edit Data button on the Design tab under Chart Tools. Click the Edit Data button on the Design tab under Chart Tools.
 If necessary, switch to the datasheet and clear its contents. If necessary, switch to the datasheet and clear its contents.
 Paste the data into the datasheet using one of the following methods. Paste the data into the datasheet using one of the following methods.
To paste the data without linking it, click the Home tab, and then click the Paste button. To link the data, click the Home tab, click the Paste button arrow, click Paste Link, and then click OK.
 If necessary, select the data you want for the chart, click the Design tab, click the Resize Table button, and then click OK. If necessary, select the data you want for the chart, click the Design tab, click the Resize Table button, and then click OK.
Did You Know? You can switch the data series around. In PowerPoint, click the chart, click the Design tab under Chart Tools, click the Switch Row/Column button. Office pastes charts from PowerPoint as a picture. If you paste a chart from PowerPoint into a program other than PowerPoint, Word, or Excel, the chart is pasted as a picture. A workaround is to copy the chart from Excel. |
|