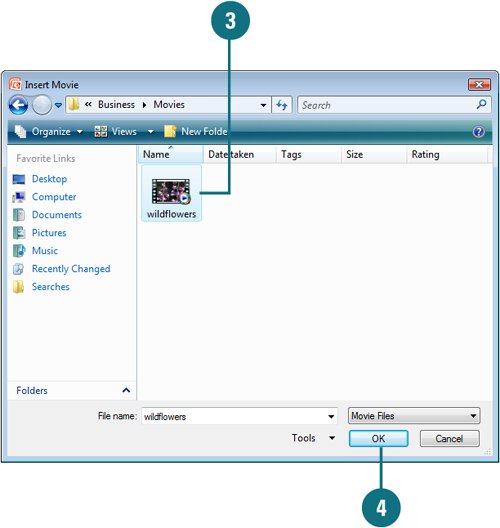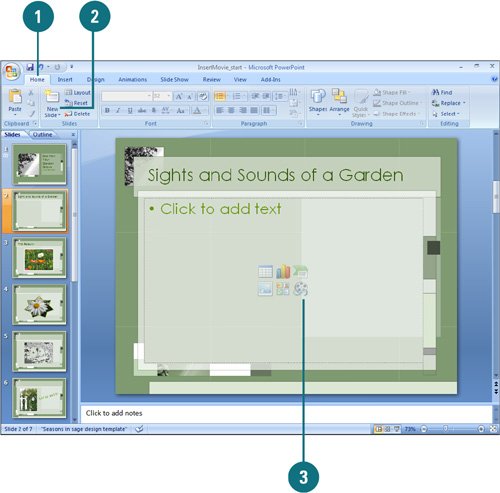|  PP07S-2.3.4 You can insert movies or sounds into a presentation by inserting them from the Clip Art task pane or a file. Movies can be either animated picturesalso known as animated GIFs, such as cartoonsor they can be digital videos prepared with digitized video equipment. Movies and sounds are inserted as PowerPoint objects. When you insert a sound, a small icon appears representing the sound file. When you insert a movie or sound, PowerPoint asks you how you want it to start in a slide show. You can choose to have the movie or sound play automatically or when clicked. Insert a Clip Organizer Movie or Sound 
 Click the Insert tab. Click the Insert tab.
 Click the Movie or Sound button arrow, and then click Movie from Clip Organizer or Sound from Clip Organizer. Click the Movie or Sound button arrow, and then click Movie from Clip Organizer or Sound from Clip Organizer.
 Search for and click the media clip you want to insert. Search for and click the media clip you want to insert.
PowerPoint supports the following audio file formats (AIFF, AU, MP3, WAV, WMA), and video file formats (ASF, AVI, MPG or MPEG, WMV).  When a message is displayed, do one of the following: When a message is displayed, do one of the following:
To play the media clip automatically when you go to the slide, click Automatically. To play the media clip only when you click it, click When Clicked.  When you're done, click the Close button on the task pane. When you're done, click the Close button on the task pane.
See Also See "Creating Hyperlinks to External Objects" on page 248 for information on adding movie files, such as Adobe Director, Adobe Flash, or Apple QuickTime, which are not currently supported by PowerPoint 2007. |
For Your Information: Playing a Non-Supported Movie An Apple QuickTime movie (.mov) file, an Adobe Director movie file, or Flash movie file cannot be inserted into an Microsoft Office PowerPoint 2007 presentation. However, you still can play it externally from PowerPoint. To play one of these movies during your presentation, you can create a hyperlink or action button to the external file. If this doesn't work the way you want, you can also play a movie using an ActiveX control. You can also convert a QuickTime movie to a Microsoft Windows video (.avi) or other compatible file format using QuickTime Pro by Apple Computer. |
Insert a Movie or Sound from a File 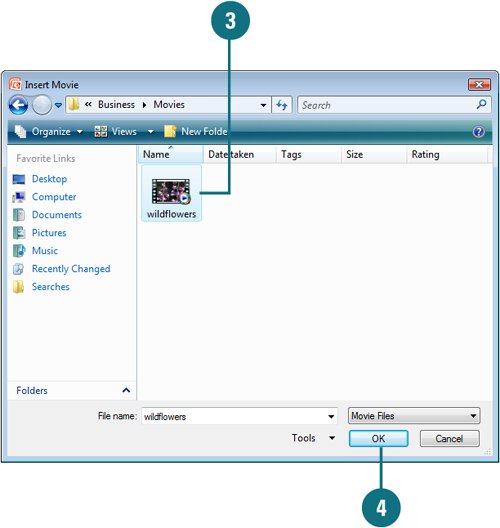
 Click the Insert tab. Click the Insert tab.
 Click the Movie or Sound button arrow, and then click Movie from File or Sound from File. Click the Movie or Sound button arrow, and then click Movie from File or Sound from File.
 Locate and select a movie or sound file. Locate and select a movie or sound file.
 Click OK. Click OK.
Insert a Movie on a New Slide 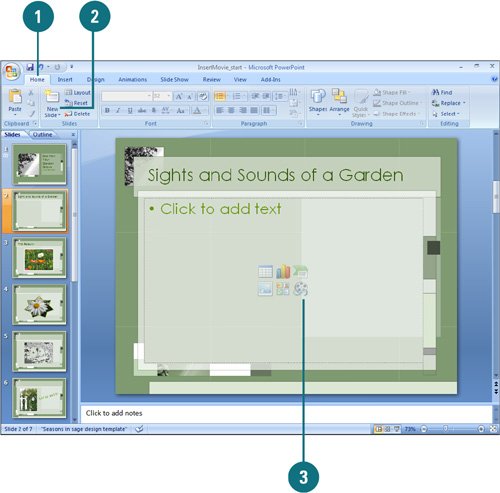
 Click the Home tab. Click the Home tab.
 Click the New Slide button arrow, and then click a slide layout with media content placeholder. Click the New Slide button arrow, and then click a slide layout with media content placeholder.
 Click the Insert Movie icon in the media content placeholder. Click the Insert Movie icon in the media content placeholder.
 Click the media clip you want to insert, and then click OK. Click the media clip you want to insert, and then click OK.
 When the message is displayed, click Automatically or When Clicked. When the message is displayed, click Automatically or When Clicked.
Did You Know? You can quickly delete a movie or sound. Click the sound icon or movie image, and then press Delete. |
|