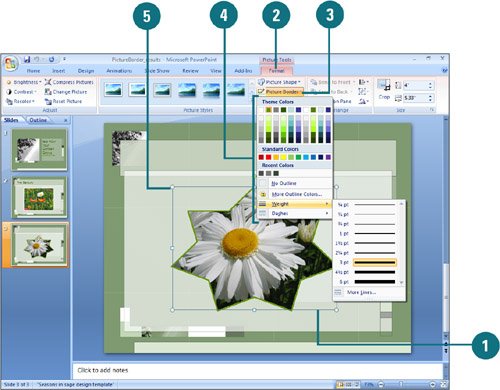Applying a Border to a Picture
| PP07S-3.4.1 After you insert a picture, you can add and modify the picture border by changing individual outline formatting using the Picture Border button on the Format tab under Picture Tools. The Picture Border button works just like the Shape Outline button, and provides similar options to add a border, select a border color, and change border width and style. You can try different border combinations to find the one you want. If you don't find one that works for you, you can use the No Outline command on the Picture Border gallery to remove it. Apply a Border to a Picture
|
EAN: 2147483647
Pages: 348