Using the Ribbon
| The Ribbon (New!) is a new look for PowerPoint 2007. It replaces menus, toolbars, and most of the task panes found in PowerPoint 2003. The Ribbon is located at the top of the presentation window and is comprised of tabs (New!) that are organized by task or objects. The controls on each tab are organized into groups, or subtasks. The controls, or command buttons, in each group execute a command, or display a menu of commands or a drop-down gallery. Controls in each group provide a visual way to quickly make presentation changes. Timesaver To minimize the Ribbon, double-click the name of the tab that is displayed, or click the Customize Quick Access Toolbar list arrow, and then click Minimize the Ribbon. Click a tab to auto display it (Ribbon remains minimized). Double-click a tab to maximize it. If you prefer using the keyboard instead of the mouse to access commands on the Ribbon, Microsoft Office provides easy to use shortcuts. Simply press and release the TabsPowerPoint provides three types of tabs on the Ribbon. The first type is called a standard tabsuch as Home, Insert, Design, Animations, Slide Show, Review, View, and Add-Insthat you see whenever you start PowerPoint. The second type is called a contextual tabsuch as Picture Tools, Drawing, or Tablethat appear only when they are needed based on the type of task you are doing. PowerPoint recognizes what you're doing and provides the right set of tabs and tools for you to use when you need them. The third type is called a program tabsuch as Print Preview, Slide Master, Handout Master, or Notes Masterthat replace the standard set of tabs when you switch to certain views or modes. Live PreviewWhen you point to a gallery option, such as WordArt, on the Ribbon, PowerPoint displays a live preview (New!) of the option change so that you can see exactly what your change will look like before committing to it. 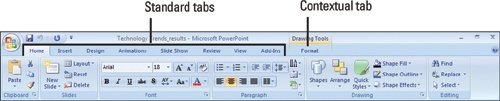 |
EAN: 2147483647
Pages: 348