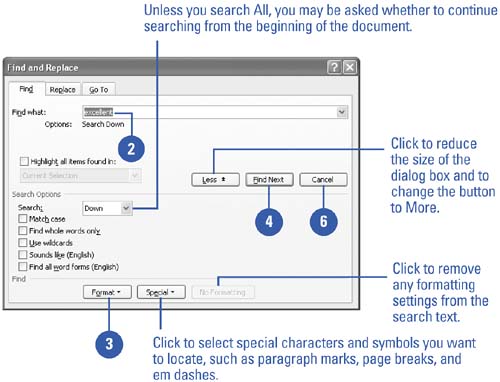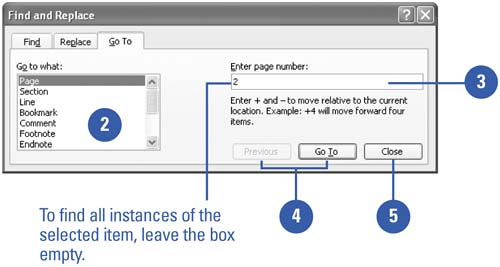Finding and Replacing Formatting
| Suddenly you realize all the bold text in your report would be easier to read in italics. Do you spend time making these changes one by one? No. The Find and Replace feature locates the formatting and instantly substitutes new formatting. If your search for a formatting change is an easy one, click Less in the Find And Replace dialog box to decrease the size of the dialog box. If your search is a more complex one, click More to display additional options. With the Match Case option, you can specify exact capitalization. The Go To tab quickly moves you to a place or item in your document. Find Text or Formatting
Find an Item or Location
|
EAN: N/A
Pages: 310