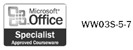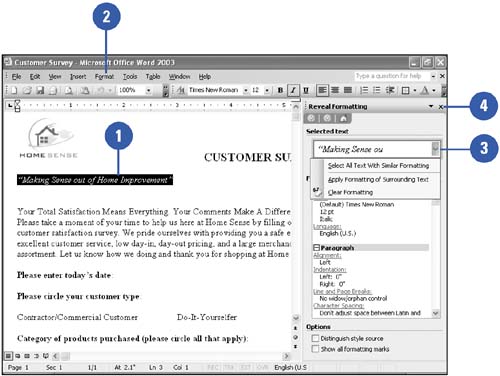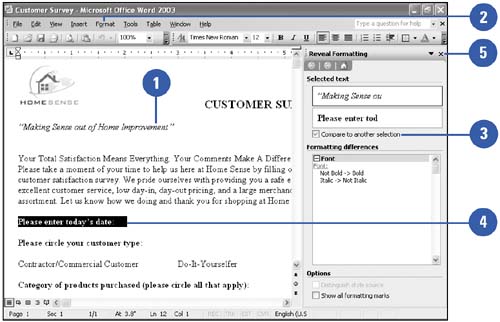Revealing Formatting
| Word uses wavy blue underlines to indicate possible instances of inconsistent formatting. If you see a wavy blue underline while formatting a document, you can open the Reveal Formatting task pane to display the format of selected text, such as its font and font effects. The Reveal Formatting task pane allows you to display, change, or clear formatting for the selected text. You can also select text based on formatting so that you can compare the formatting used in the selected text with formatting used in other parts of the documents. Select or Clear Text Formatting
Compare Text Formatting
|
EAN: N/A
Pages: 310