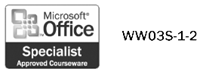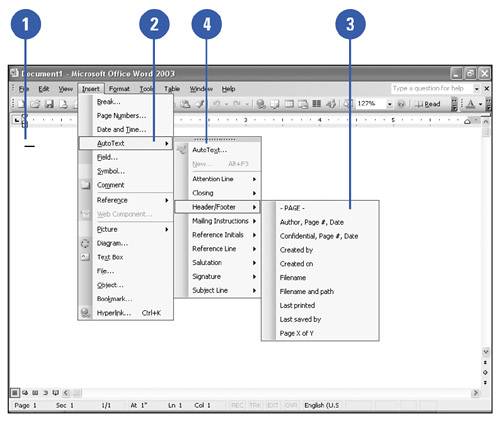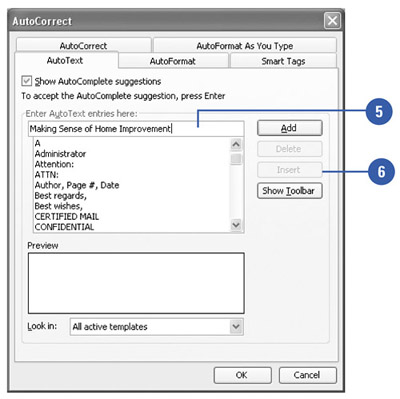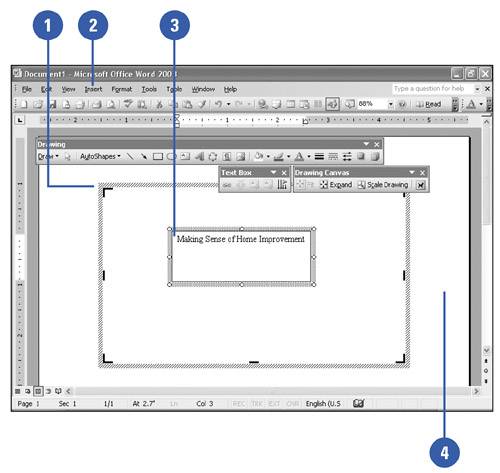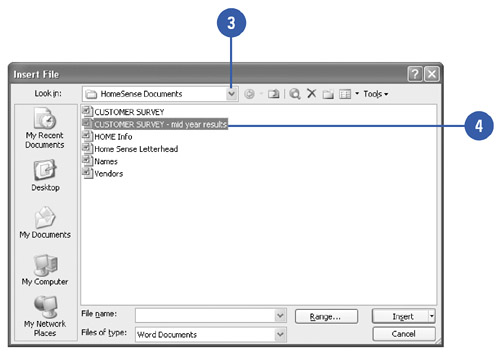Inserting Text
| In addition to cut and paste, you can use many other techniques for inserting text into your documents. You can insert automatic text to help make typing easier, and you can insert text boxes for areas of stylized text or additional notes to the side of your document. You can also add an entire Word file into a current document. When inserting text or files into Word, you can maximize your typing time by using the AutoText elements that Word has to offer. Insert AutoText
Insert a Text Box
Insert Files
|
EAN: N/A
Pages: 310