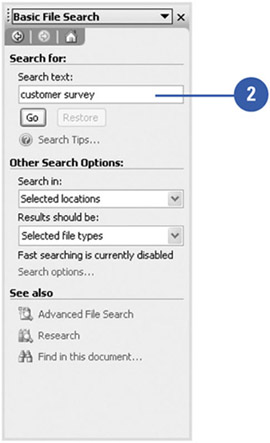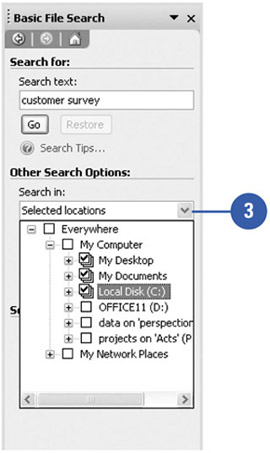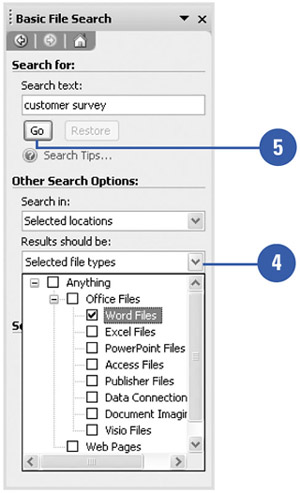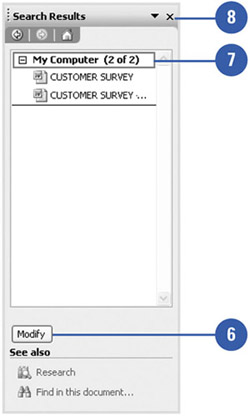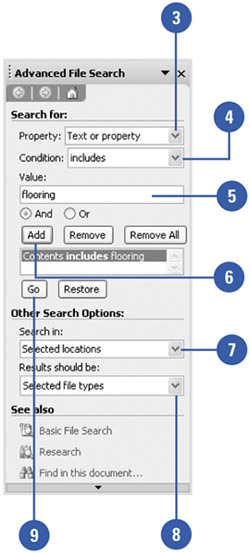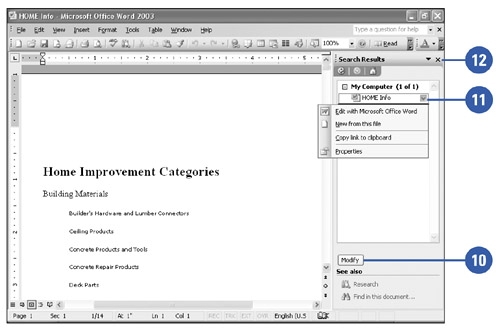| The search feature available in the Open dialog box is also available using the Search task pane. You can use the Search task pane to find a file's name or location as well as search for specific text or property in a document. This becomes handy when you recall the content of a document, but not the name . When you perform a search, try to use specific or unique words to achieve the best results. Find a File or Contents in a File -
 | Click the File menu, and then click File Search. | -
 | Type the name of the file you are looking for or any distinctive words or phrases in the document. | -
 Click the Search In list arrow, and then select or clear the check boxes to indicate where you want the program to search. Click the Search In list arrow, and then select or clear the check boxes to indicate where you want the program to search. Click the plus sign (+) to expand a list. -
 | Click the Results Should Be list arrow, and then select or clear the check boxes to indicate the type of files you want to find. | -
 | Click Go. | -
 | To revise the find, click Modify. | -
 | When the search results appear, point to a file, click the list arrow, and then click the command you want. | -
 | When you're done, click the Close button on the task pane. | 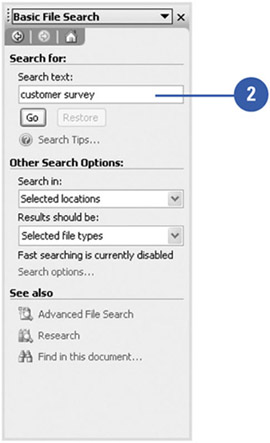 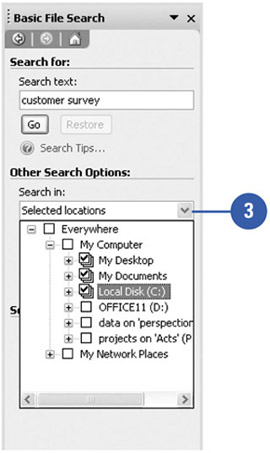 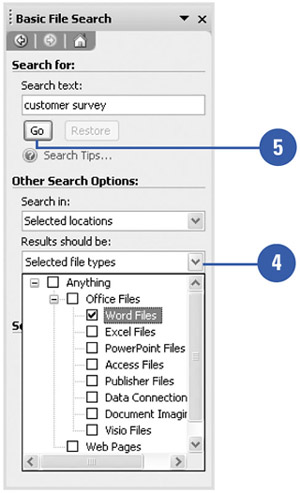 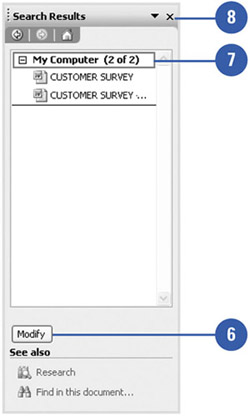 Did You Know? You can use wildcards to search for file names . When you recall only part of the file name you want to open, type a question mark (?) for any one unknown character or an asterisk (*) for two or more unknown characters . |
Find a Property in a File -
 | Click the File menu, and then click File Search. | -
 | Click Advanced File Search. | -
 | Click the Property list arrow, and then select the property in which you want to search. | -
 | If necessary, click the Condition list arrow, and then select a criteria. | -
 | Type the value in which you want to search. | -
 | Click Add. | -
 Click the Search In list arrow, and then select or clear the check boxes to indicate where you want the program to search. Click the Search In list arrow, and then select or clear the check boxes to indicate where you want the program to search. Click the plus sign (+) to expand a list. -
 | Click the Results Should Be list arrow, and then select or clear the check boxes to indicate the type of files you want to find. | -
 | Click Go. | -
 | To revise the find, click Modify. | -
 | When the search results appear, point to a file, click the list arrow, and then click the command you want. | -
 | When you're done, click the Close button on the task pane. | 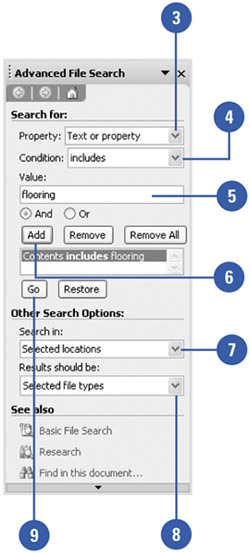 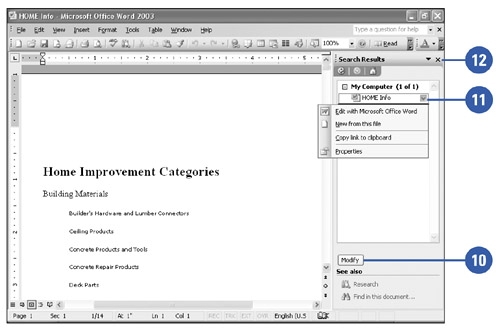  |