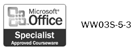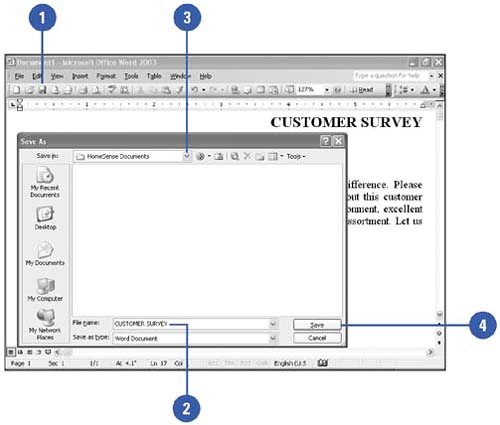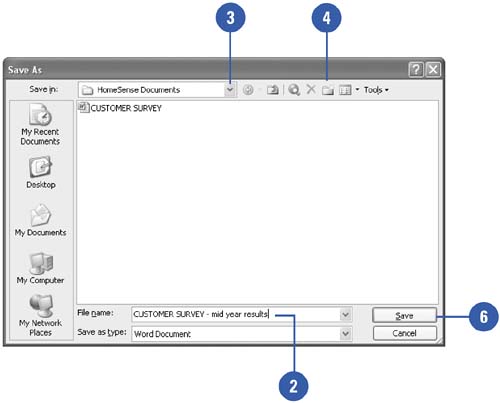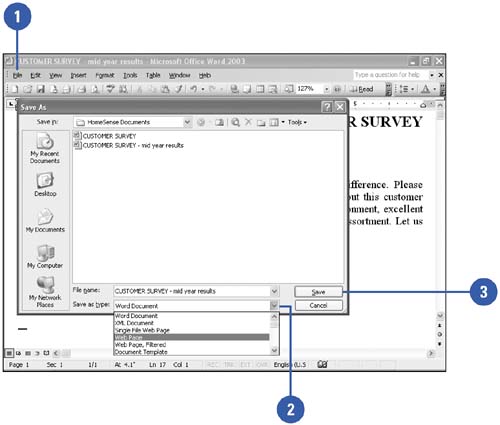Saving a Document
| When you save a new document, you give it a name and specify the location in which to save the file. Name your documents clearly so you can easily locate them later. Also, creating folders and subfolders with meaningful names helps to locate files easily and saves a lot of time. When you save an existing file, the file retains its original name and folder location unless you specify a change. To retain older versions of a document as you update it, use the Save As command and give each new version a new number with the old name, such as customerletter1, customerletter2 and so forth. You can also use Save As to save your file in a different format, such as HTML or plain text. Save a Document
Save a Document with a Different Name or Location
Save a Document in a Different Format
|
EAN: N/A
Pages: 310
- Structures, Processes and Relational Mechanisms for IT Governance
- Assessing Business-IT Alignment Maturity
- Measuring and Managing E-Business Initiatives Through the Balanced Scorecard
- A View on Knowledge Management: Utilizing a Balanced Scorecard Methodology for Analyzing Knowledge Metrics
- Governance in IT Outsourcing Partnerships