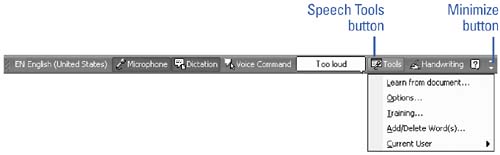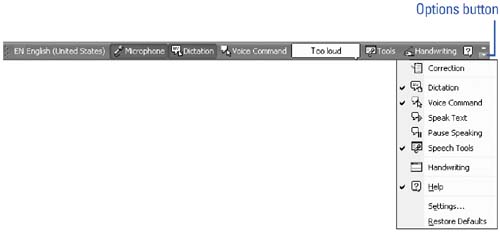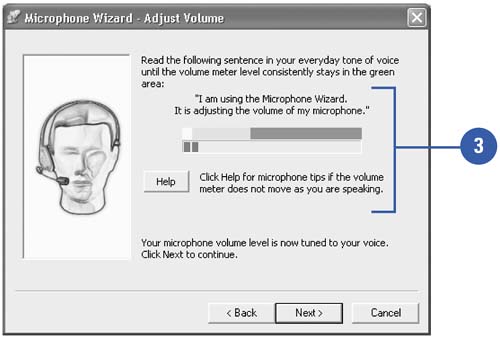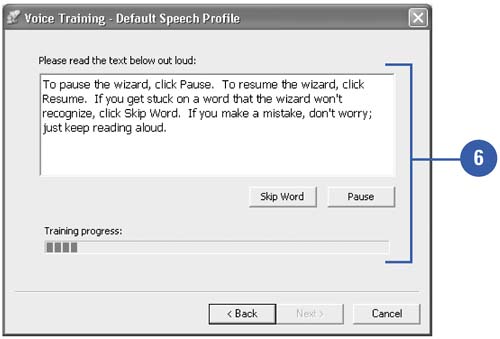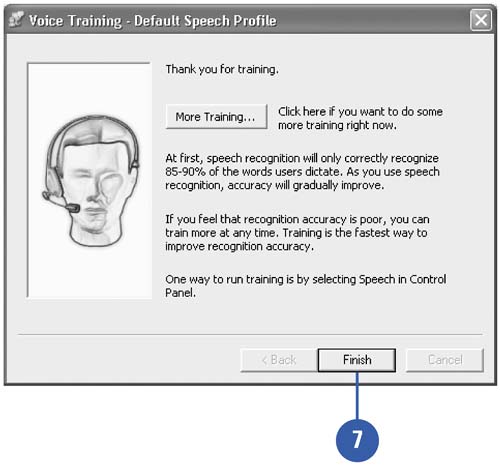| The Office Language bar allows you to dictate text directly into your document and also to control buttons , menus , and toolbar functions by using the Voice Command option. When you first install an Office program, the Language bar appears at the top of your screen. If you are using English as the default language, the toolbar is denoted by the letters EN. (Other languages have appropriate abbreviations as well.) Before you can use speech recognition, you need to install it first. You can choose the Speech command on the Tools menu in Word, or you can use Add Or Remove Programs in the Control Panel to change the Office 2003 installation. Before you can use the Language bar for either dictation or voice commands, you need to connect a microphone to your computer, and you must train your computer to your voice using the Speech Recognition Wizard. Work with the Language Bar -
Open . Right-click a blank area on the taskbar, point to Toolbars, and then click Language Bar. -
Minimize . Right-click the Language bar, and then click Minimize. The Language bar docks in the taskbar at the bottom right of the screen, near the system clock. -
Restore . Right-click the Language bar, and then click Restore The Language Bar. -
Display or hide option buttons . Click the Options button (the list arrow at the right end of the toolbar), and then click an option to display or hide. -
Change speech properties . Click the Speech Tools button, and then click Options. -
Change Language Bar properties . Click the Options button (the list arrow at the right end of the toolbar), and then click Settings. 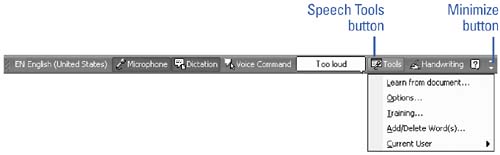 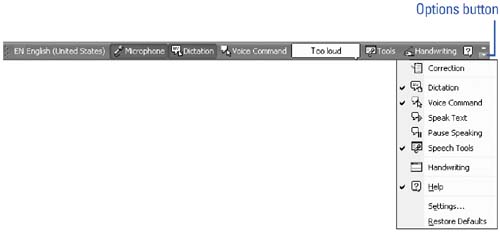 Train Your Computer to Your Voice -
 | Click the Speech Tools button on the Language bar, and then click Training. | -
 | Click Next, read the instructions, ensure you are in a quiet place, and then click Next again. | -
 | Read the sentence provided to automatically set the proper volume of the microphone, and then click Next. | -
 | Read the text with hard consonants to help determine whether or not the microphone is positioned too closely to your mouth. Repeat the process until you have a clear, distinct audio playback, and then click Next. | -
 | After you are reminded to ensure that your environment is suitable for recording again, read the instructions, and then click Next. | -
 | Read the following series of dialog boxes. The words on the screen are highlighted as the computer recognizes them. As each dialog box is completed, the program will automatically move to the next one, and the process meter will update accordingly . | -
 | At the end of the training session, click Finish and your voice profile is updated and will be saved automatically. | 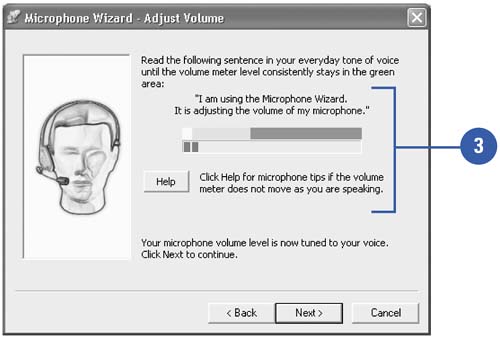 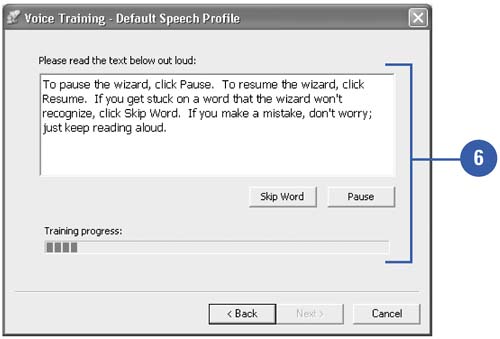 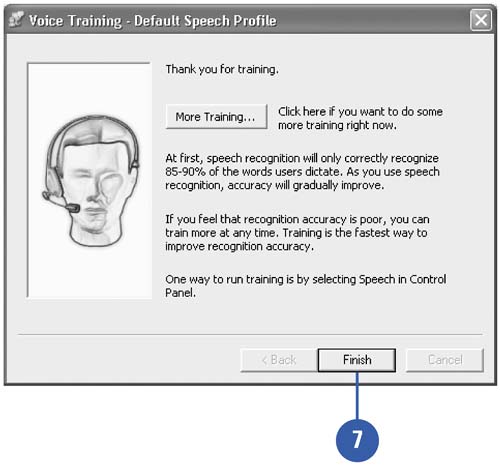 Did You Know? You can create additional speech profiles . Click the Speech Tools button on the Language bar, click Options, click New, and then follow the Speech Profile Wizard instructions. |
|