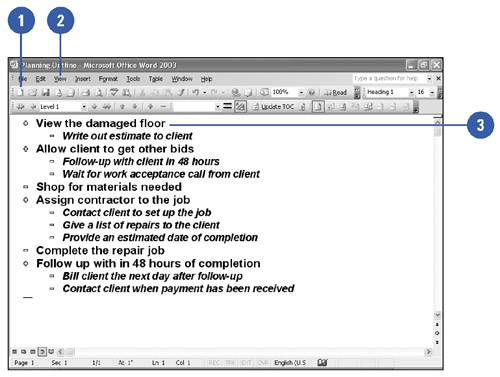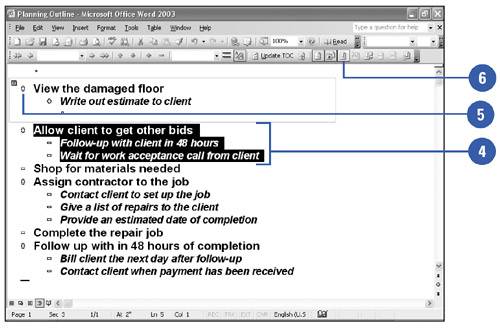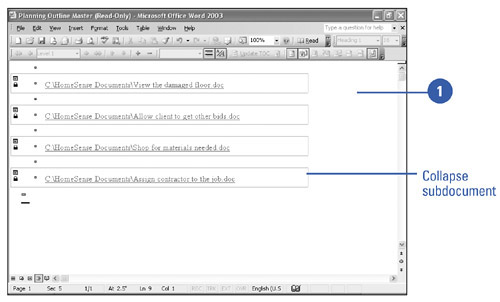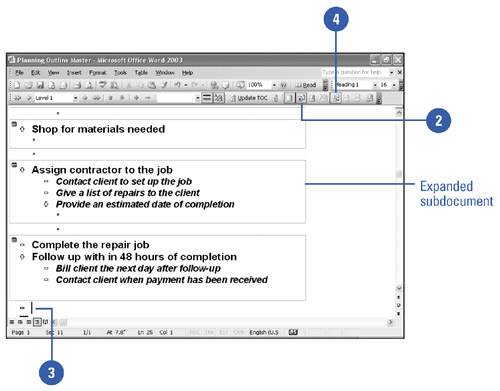Creating a Multiple-Author Document
| When several people are going to collaborate on a document by dividing the workload by section or heading, you can create a master document so that everyone can work concurrent with one another instead of passing one file around. The process of creating a master document begins with an outline. When the outline is complete, individual headings or sections can have subdocuments assigned to them. These subdocuments can be distributed to the collaborators and completed separately. When ready, they can then be combined back into the master document so that all the information is contained in a single file. After you have created a master document, those sections that you have designated as subdocuments can be created and saved as separate files. These files can then be reinserted into the master document as they are completed. Create a Master Document
Insert a Subdocument
|
EAN: N/A
Pages: 310