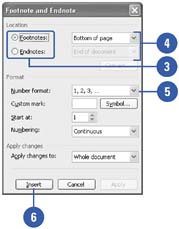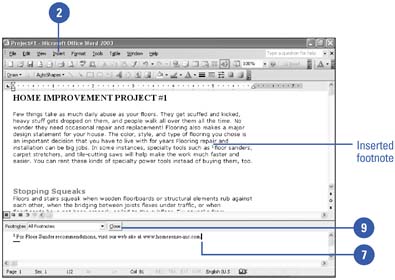Creating Footnotes or Endnotes
| Footnotes are used to provide additional information that is inappropriate for the body of the text, and to document your references for information or quotes presented in the body of the document. Footnotes are appropriate for academic, scientific, and, occasionally, business purposes. Footnotes appear at the bottom of the page on which the information is cited, and Word automatically inserts a reference mark at the insertion point to associate the information presented with the note at the bottom of the page. Creating and manipulating endnotes is identical to performing the same functions for footnotes. Endnotes differ from footnotes in that they appear at the end of the document or section (in the case of longer documents), not the bottom of the page on which the reference mark appears. Create a Footnote or Endnote
|
EAN: N/A
Pages: 310